私が初めてPremiere Proを使い始めた時、すぐに知りたくなったカット系のショートカットです。
しかーし、調べてもなかなかでてこなかったので今回は、初めて間もない方のために「これさえ知っていればとりあえずは何とかなる!」というカット系ショートカットをご紹介します。
他の知りたいことはググったら大抵でてくるはずです。笑
カット系ショートカット
・カットしたい所をピンポイントで切る!
編集しているトラックの「まさにこの秒数のところで1秒も狂わずにカットを入れたい!」っていうチマチマ編集をしている時に超便利!
1. カットを入れたいトラックを選択。
2. カットを入れたい所に再生ヘッドをもっていく。
3. レーザーツールに切り替え。
(実際はショートカットを使う場合は切り替えなくも大丈夫です)
※レーザーツールへの切り替えショートカットは「Cキー」です。
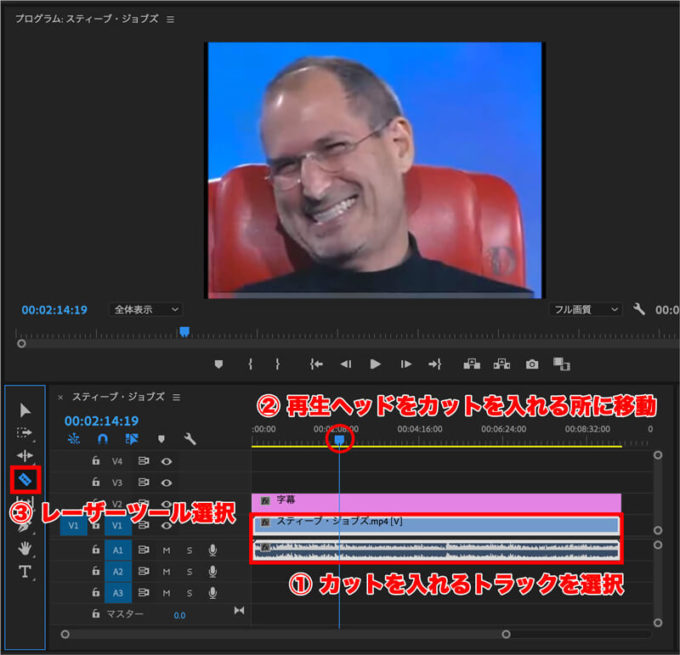
4. そのままの状態で
Mac: command + K
Win: Ctrl + K
↓ カットされた縦線が見えますよね。

ぴったり動画を止めてカットを入れてもいいし、この便利な点は再生しながらカットを入れることもできちゃう!
入れたい所にその都度「command + K」を打っていけば、止めなくてもそこでその都度カットが入っていきます。
・ まとめてカットする!
最初に紹介したやり方はカットを入れたいトラックのみに適用されました。
全部のトラックに同時にカットを入れたい場合もありますよね。
全部のトラックをカットする場合はトラックを選択しておく必要はありません。
1. カットを入れたい所に再生ヘッドをもっていく。
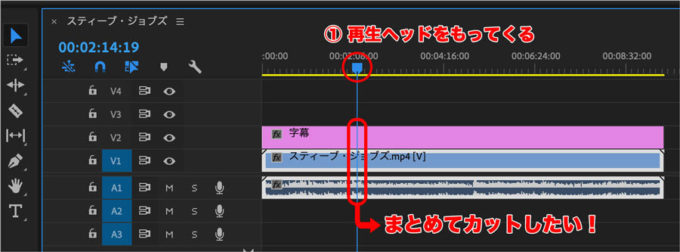
2. そのままの状態で
Mac:Shift + command + K
Win:Shift + Ctrl + K
↓ 全部のトラックにカットが入りました。
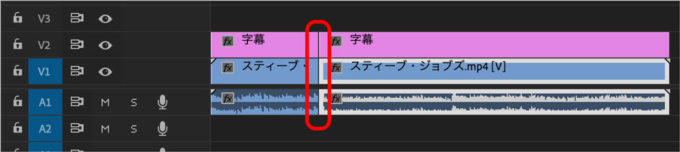
最初に紹介したショートカットにShiftを加えるだけ!簡単ですよね^^
・ 選択したトラックをカットする!
今度は1つ飛ばしなどで、選択したトラックのみをまとめてカットしたい場合です。
下図のように、字幕を飛ばして「sampleトラック」と「スティーブ・ジョブスのトラック」をカットしてみましょう。
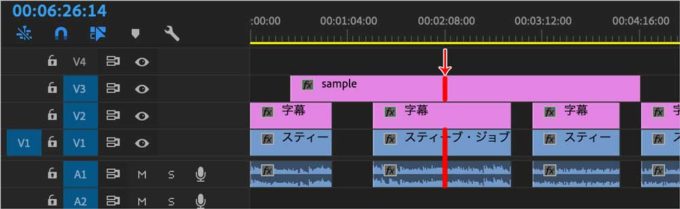
1. 「sampleトラック」を選択し、そのまま「Shiftキー」を押しながら「スティーブ・ジョブストラック」も選択。
すると字幕を飛ばして2つのトラックが白枠で囲われて選択された状態になります。

2. カットを入れたい所に再生ヘッドをもっていく。
3. そのままの状態で
Mac: command + K
Win: Ctrl + K
↓ 選択したトラックにカットが入りました。
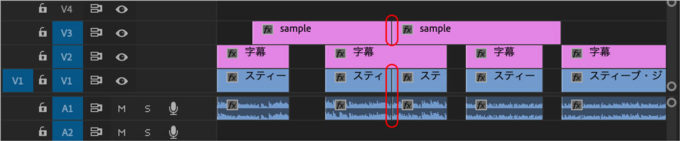
いかがだったでしょうか?カットがすぐにできるとサクサク編集が進められますよね。
