今まで、グラデーションは慣れていないと少し面倒くさかったですよね。
それがPhotoshop2020ではグラデーション機能がバージョンアップされ、かなり簡単になりました。
それでは早速新機能を利用してインスタなどで映えそうな画像を一瞬で作成しちゃいましょう!
グラデーションを選択
今回は下の画像を使用します。私です。ウソです。笑
女性が綺麗すぎてもはやこれだけで絵になってますが。

グラデーションboxの表示方法として、1のように左側からグラデーションを選択してもOKです。
または、2のように「ウィンドウ」→「グラデーション」から右側にboxを表示させてもOK!
※私は右側に表示された方が作業しやすいので2の方を使っていきます。
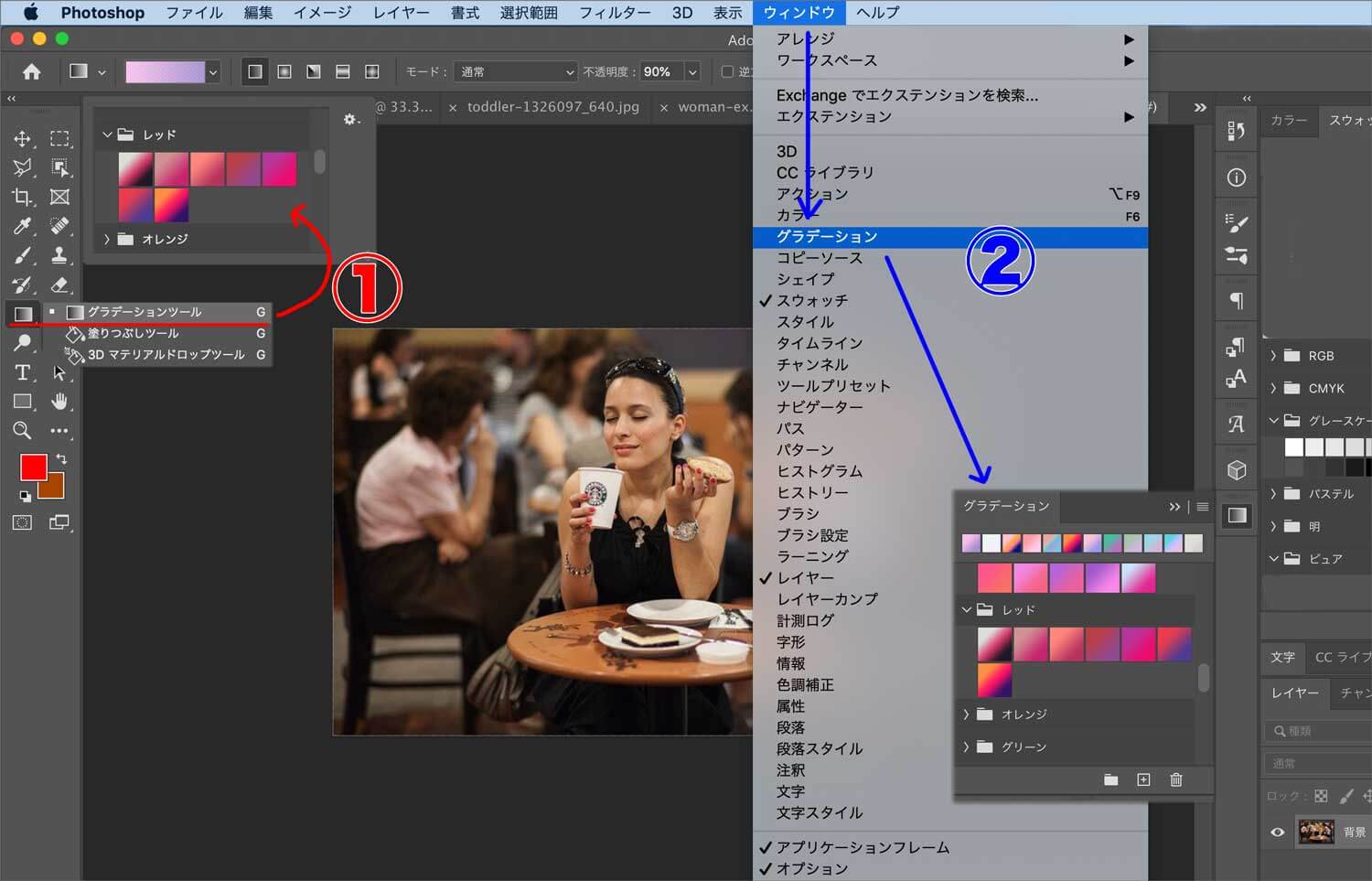
虹色とかパステル系とかすでに出来上がったグラデーションが用意されていますよね。
ここから好きなものを選んで、画像にめがけてドラッグ&ドロップします。
今回はパステル系の中から適当に柄を選んでドラッグ&ドロップ!
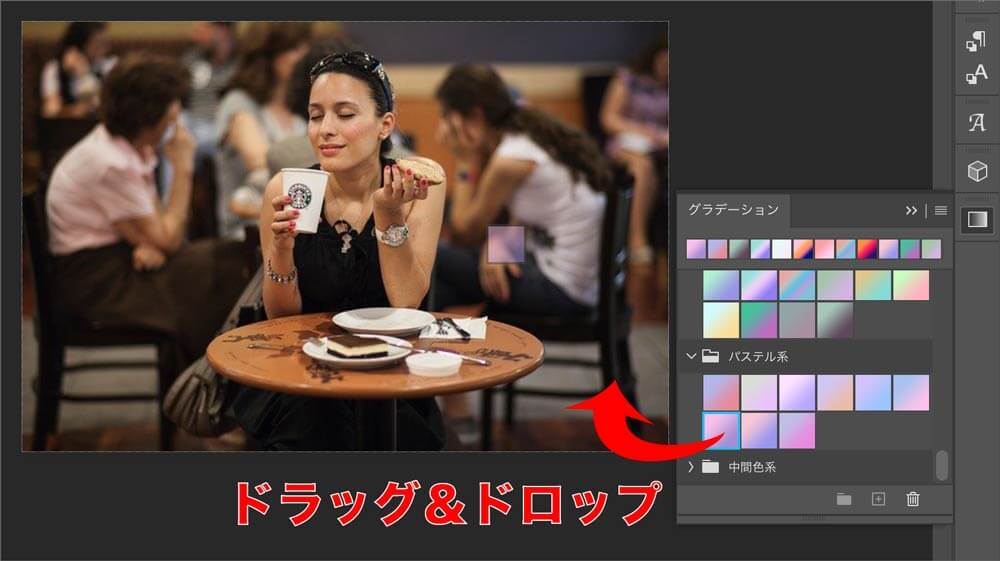
グラデーションで元画面が覆い被さり、レイヤーボックスにレイヤーマスク付きのグラデーションの欄が自動で作成されます。
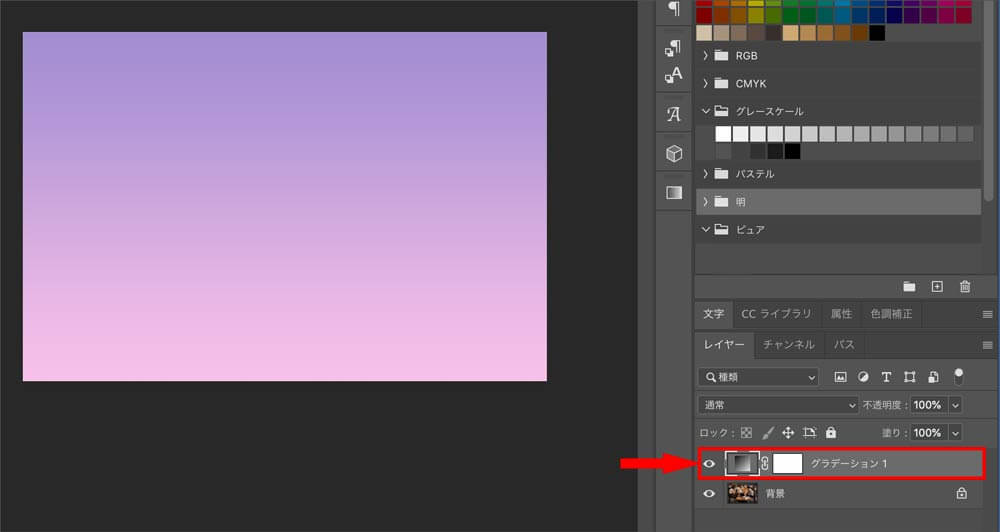
描画モード選択
このままだとグラデーションが画像に全被りしているので描画モードを変更します。
グラデーションレイヤーを選択した状態で、赤枠の描画モードの中から今回は「覆い焼きカラー」を選択。

これだけでもちょっとソレっぽくなってきましたが、白飛びやボヤけている部分がありイマイチです。
ブラシ機能を使ってメリハリをつけていきます。
ブラシツールでマスク
一番注目させたい女性をもう少しクッキリさせましょう。
今回の設定は、ブラシツールのソフト円ブラシ、描画色ブラック、不透明度30%、直径115px。
※使用する画像に合わせて変更させて下さい。
さらにグラデーションの「レイヤーマスク」の方を選択しておきます。
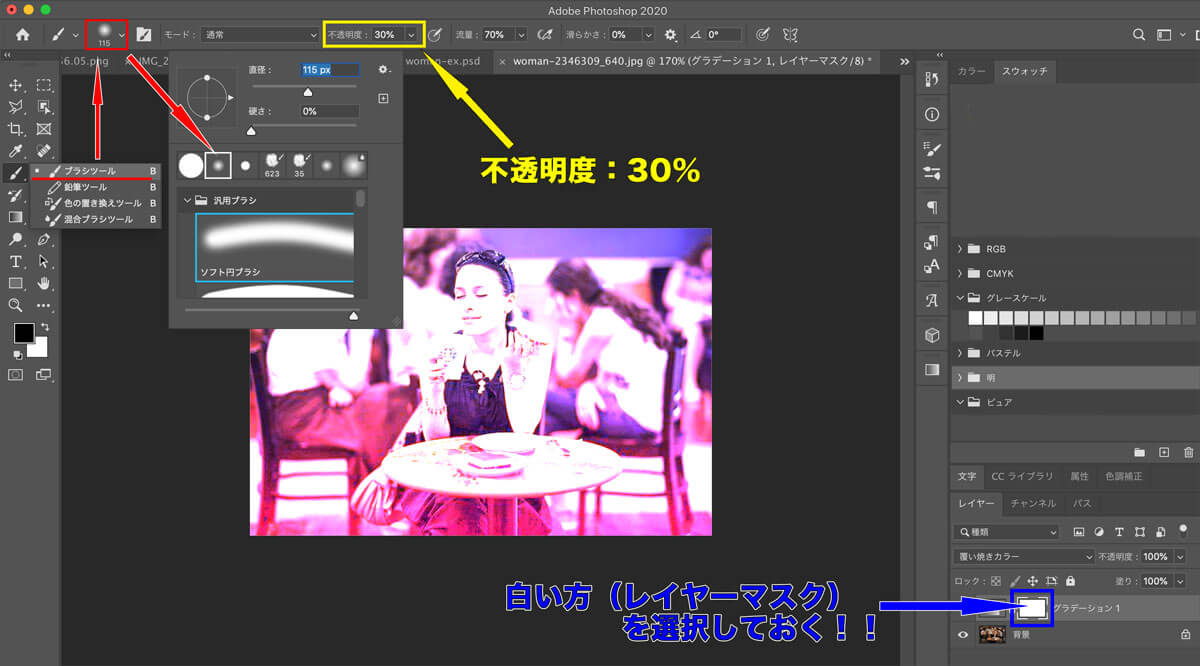
この状態で女性やテーブルだけにポンポンとブラシをかけていきます。
一気にサーっとブラシを引くのではなく、ポンポンと1回ずつです。

こんな感じで女性にメリハリをつけていきます。
見比べると違いがわかるでしょうか?描画色を白にしてポンポンすればまた薄くできます。
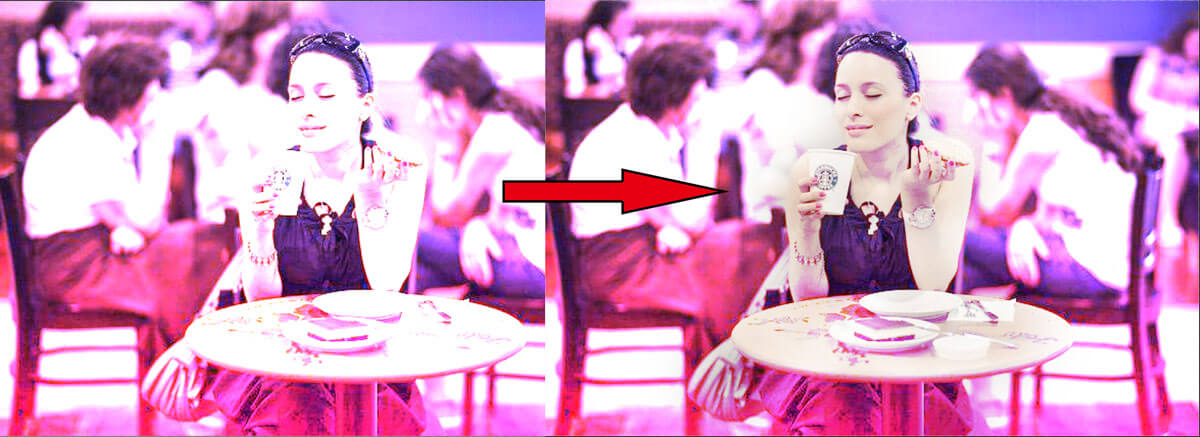
なんとなく後ろの背景がぼやけすぎてるのが気になるので少しだけメリハリをつけます。
○より大きい直径でマスク
大まかにぼやけさせたい時は大きめの直径でポンポンします。
先ほどは直径115px、今回は350pxに設定。

少し変わりましたよね。
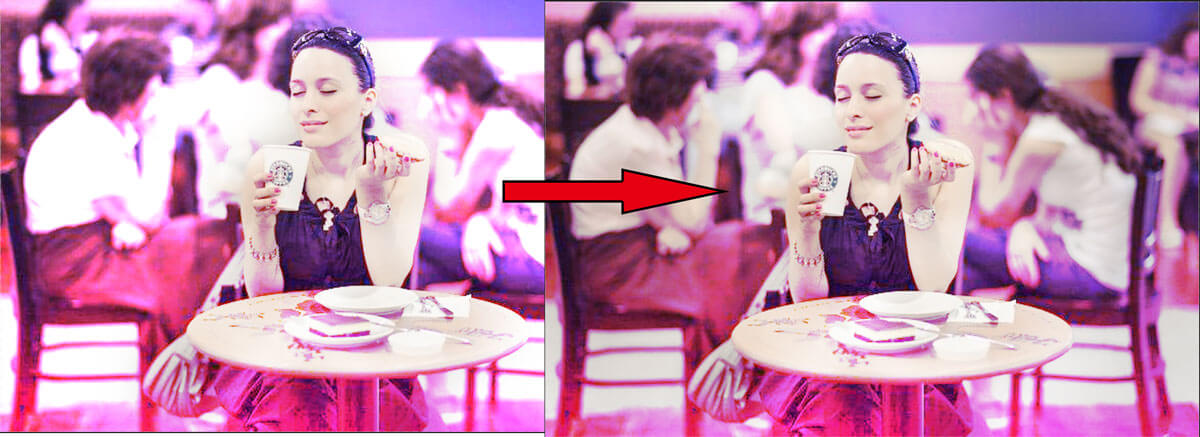
今回の修正はとりあえずこれで終了です。色々試して好きなようにアレンジして楽しんで下さい♪
参考になれば幸いです^^
