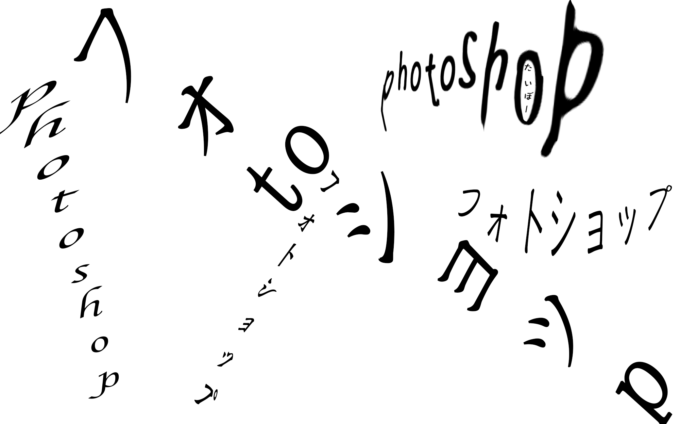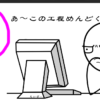文字ツールを使い始めると地味に疑問に思う「縦書き」。
Photoshopを使って文字・数字・英語を思うがままに縦書き変換できるようになりましょう。
めちゃくちゃ簡単です!
1クリックで簡単縦書き
・初めから縦書きにする場合
文字ツールを長押し or 右クリック→「縦書き文字ツール」選択で打ち込むだけ!
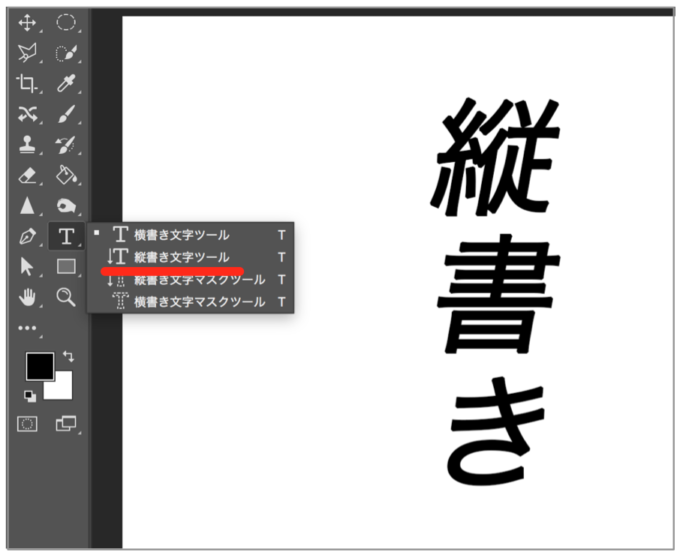
・横書きの後、縦書きにする方法
横書きで書いてみたけど、やっぱり縦書きがよかったという場合。
わざわざ削除して、1からやり直す必要はありません。
文字ツールを選択した状態で、オプションバーにある「テキストの方向の切り替え」ボタンを押すだけ!
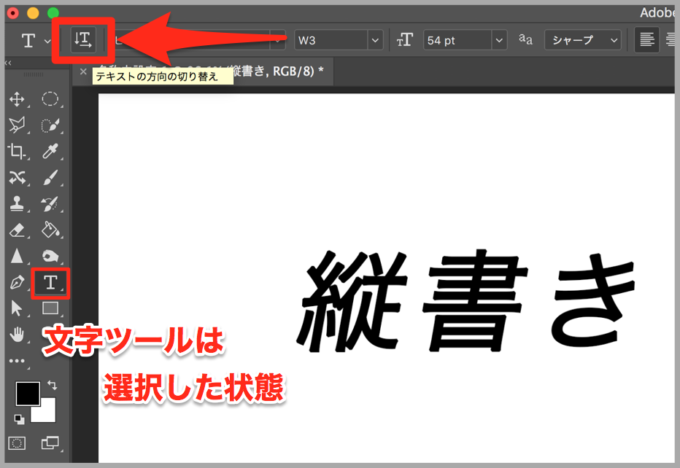
拡大すると↓ですね。
![]()
このボタンを押すだけで、縦にも横にもなります。
とても簡単ですよね。
さまざまな縦書き方法
英語や数字を交えた文章を縦書きで書いた場合。
ハガキで住所を書く時なんかは数字と英語が混じる時ありますよね。
今回は「WPサイト」という文字を使って「WP」の部分の形を変えていこうと思います。
縦書き文字ツールを使って「WPサイト」と書くと①のようになります。
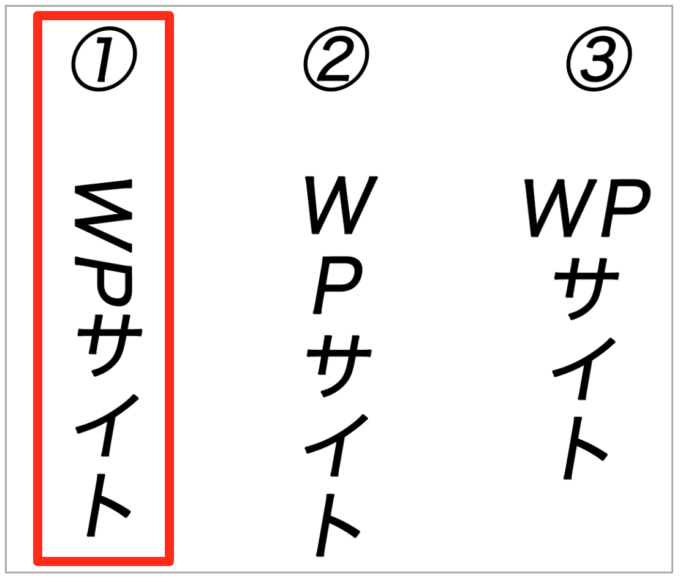
でも②や③のように変えたい場合もありますよね。
これも1クリックで変換できちゃいます!
その前に「文字パネル」が出てる状態にしておいて下さい。
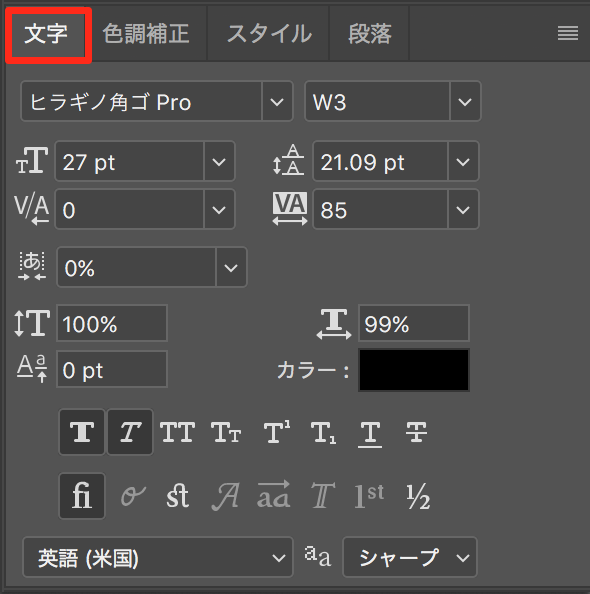
出ていない人は、「ウインドウ」→「文字」を選択。
もしくは、文字ツールを選択した状態で、オプションバーにある↓を押して下さい。

・②のように変換する場合
直したい文字をドラッグします。
ドラッグした後、文字パネルの横にある赤枠のマークをクリックして下さい。
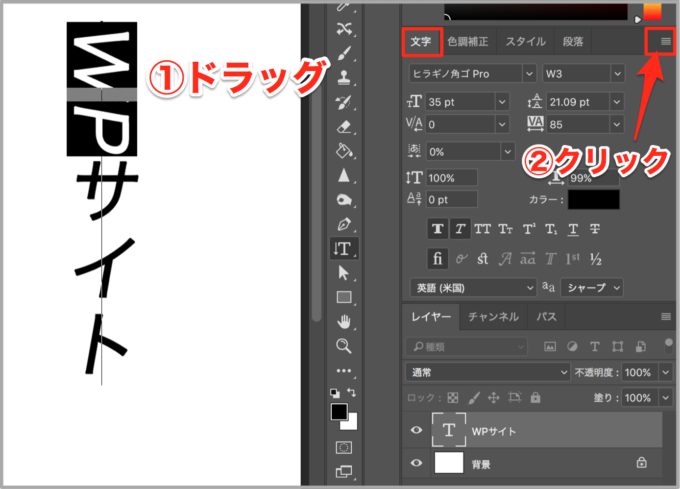
その中から「縦組み中の欧文回転」を選択。
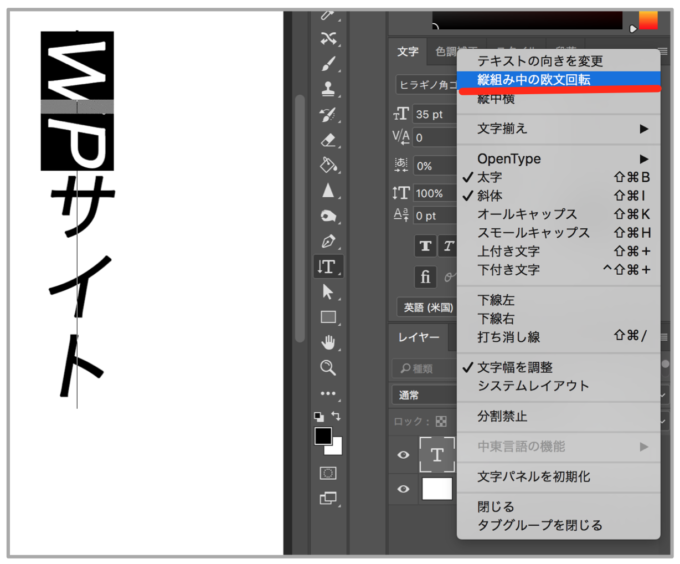
すると「WP」が②のようになりました。
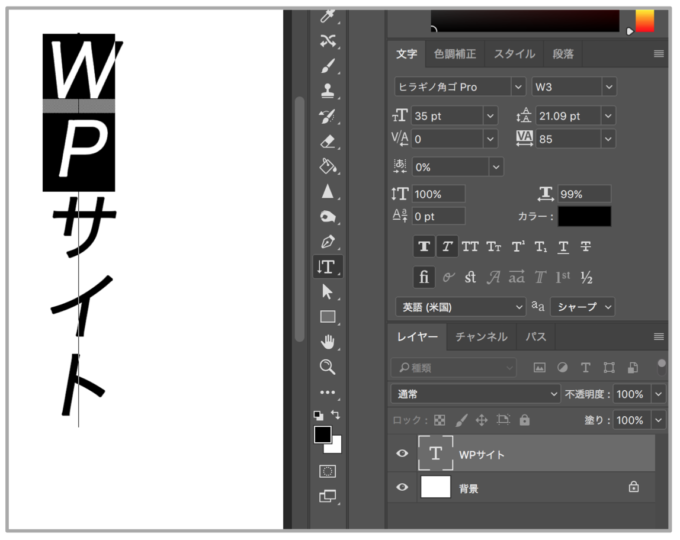
・③のように変換する場合
③のようにする場合も直したい文字をドラッグして、文字パネルの横にあるボタンをクリックするところまでは同じです。
今度は先ほどの1つ下の「縦中横」を選択します。
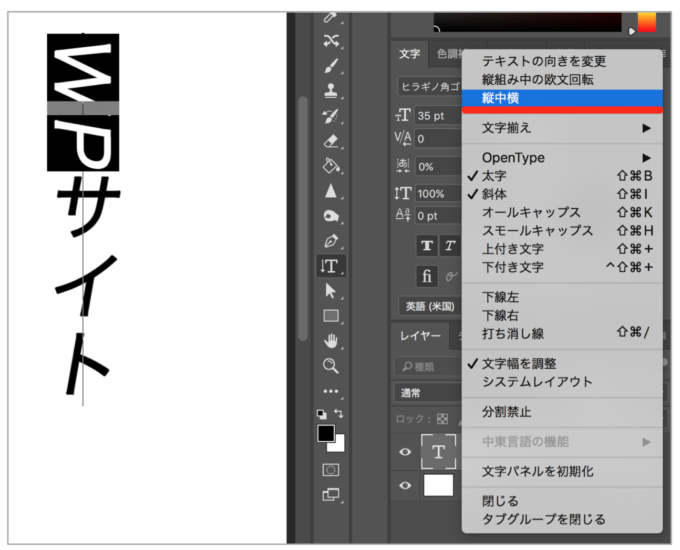
すると③のようになりましたね。
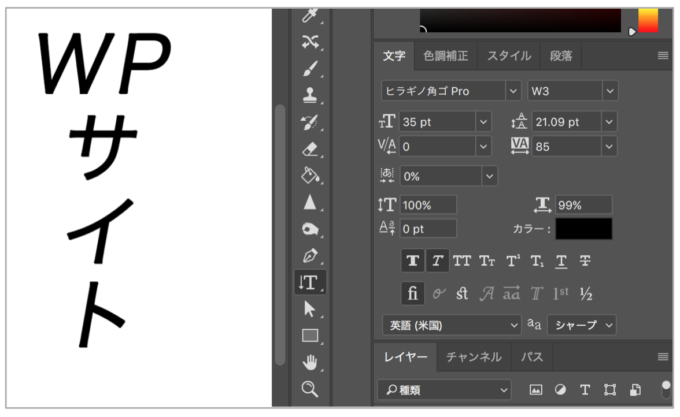
後は文字パネルを使ってWPの文字をドラッグした後に、「W」と「P」の文字の間を詰めたり、大きさを変えたりして調節すれば出来上がりです。

参考になったでしょうか?
英語だけではなく、数字も全く同じやり方でできるので試してみて下さい。
一度知ってしまえばなんじゃこりゃってくらい簡単ですよね。
文字パネルも適当にいじって遊んでみてください。新たな発見があるかもです。
文字ツール使った後、選択解除がめんどくさいと思っていませんか?
文字ツールを簡単に解除して次の行動にすぐいける方法も紹介してるので困っている方は参考にして下さい。