前回はクイックチャネルの使い方とアルファチャンネルを使うための概念的な話をしました。
クイックマスクツール、アルファチャンネルについてあまり詳しくなければ先に読んでおくといいかもしれないです。
ということで、前回はアルファチャンネルが『選択範囲を保存できる』という所まで説明しました。
それでは、今回はアルファチャンネルの基本的な使い方を説明します。
選択範囲の修正
前回は犬の頭を選択し、アルファチャンネルに保存しました。
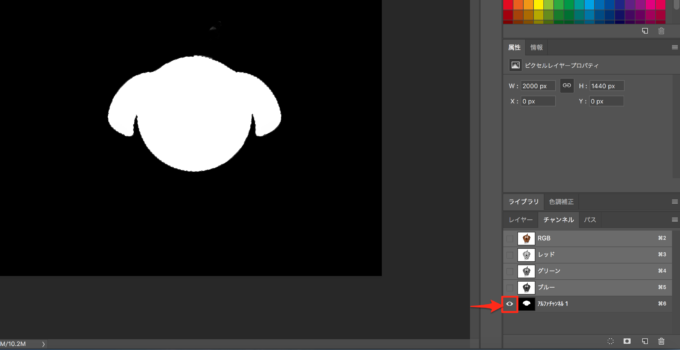
アルファチャンネルはクイックマスク同様、この状態のまま編集できるのです。
やり方は、ほぼクイックマスクと同じです。
クイックマスクの時のように自動で白と黒に変わるわけではないので、自分で設定します。
ブラシツールを選んで画像に合わせて円の大きさを調整。
「アルファチャンネル1」のみアクティブだと白黒でどこを修正するかわからないので「RBG」も同時にアクティブにしておきましょう!
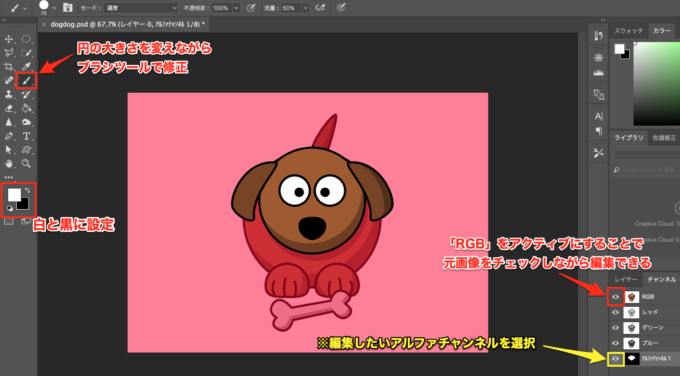
白と黒の役割もクイックマスクと同じです。
選択範囲を減らすには、ブラック
ということで、今回は選択範囲を増やしてみたいと思います。
注意:「RGBパネル」を選択したまま白や黒で塗ると、ただ元画像にお絵描き状態になってしまうので、編集したいアルファチャンネルをしっかりクリックして選択しておいてください!
犬の胴体は描画色ホワイトの状態で塗っていきます。

胴体がしっかり見えていますね。
では、「アルファチャンネル1」だけアクティブにしてみてください。
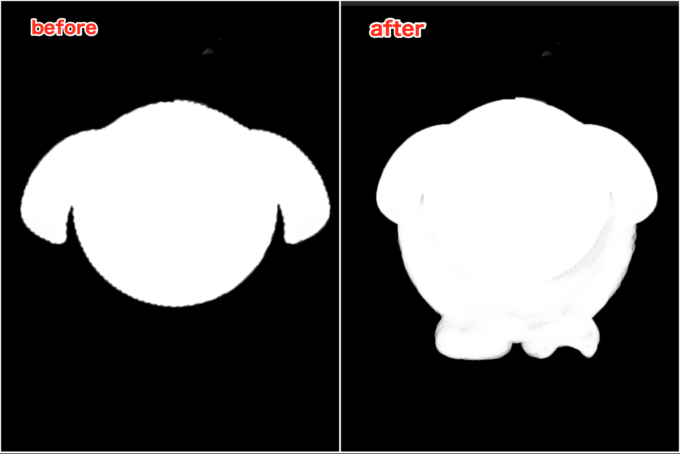
ポケモンのプリンみたいになってて、選択範囲が増えているのがわかりますよね。
このまま、選択範囲を表示するために、「アルファチャンネル1」の上で『command + クリック(Mac)』or『Ctrl + クリック(Win)』してみましょう。

前回までは頭しか選択範囲の点線はでていませんでしたが、ブラシツールで増やしたことにより選択範囲がちゃんと増えているのがわかるでしょうか?(ちょっと見にくいですが...)
これで「レイヤーマスク追加」を押してまったらクイックマスクツールとなんら変わらないですね。
ただアルファチャンネル上でも編集できるということが大事なので次行きましょう。
アルファチャンネルの追加
今まではアルファチャンネル1つしか作成しませんでしたが、アルファチャンネルは最大56チャンネルまで追加できます。
どうやって追加するのかということですが、犬の図再びです。
頭だけを選択した状態に戻します。
マスクの色が気にならなければ、別に「アルファチャンネル1」をアクティブにしたままでも大丈夫ですが、今回は一旦はずします。
この状態で選択範囲が見えていなくても再度呼び出せばいいので心配することはありません。
では今さっきはアルファチャンネル上でブラシで塗りつぶした胴体ですが、今度は胴体のみのアルファチャンネルを作成しましょう。
その時の画像に合わせて、多角形選択ツールやクイック選択ツールで通常通り選択していきます。
選択したらそのまま「選択範囲をチャンネルとして保存」をクリック。
すると胴体が選択された「アルファチャンネル2」が追加されました。

「アルファチャンネル2」のみアクティブにしてみるとこんな感じです。しっかり胴体が選択されています。
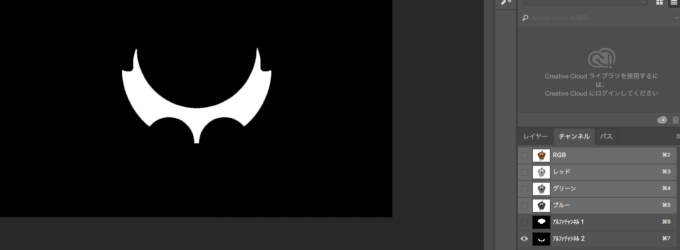
今回は単純な画像ですが、これが複雑な画像になると別々に保存しておいて、個々に編集をかける事もあります。
アルファチャンネルの使い方は基本を押さえておいて、あとは個人がやりやすいようにするのが一番です。
では話は戻って、このまま胴体だけ切り抜くならこのまま「アルファチャンネル2」だけ選択範囲を呼び出してレイヤーマスクをかけてもいいですが…
頭と胴体一緒に切り抜きたいので、「アルファチャンネル1」と「アルファチャンネル2」の選択範囲を合体させなければいけませんね。
選択範囲合成
では、ふたつの選択範囲を合成していきましょう。
頭でも胴体でも最初はどちらでもいいです。
どちらかのアルファチャンネル上で『command + クリック(Mac)』or『Ctrl + クリック(Win)』で選択範囲を呼び出してください。
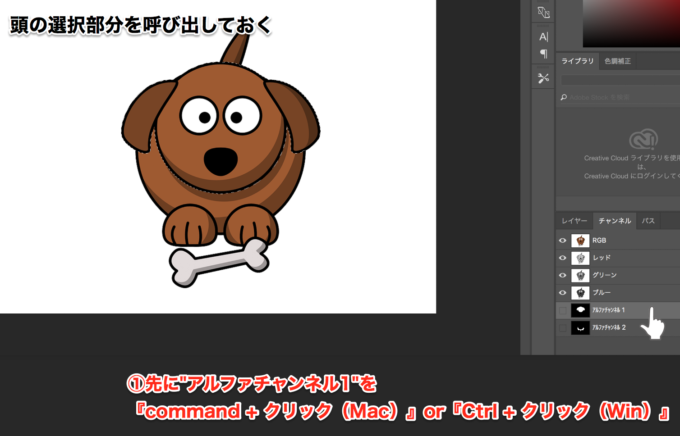
次に、頭の選択部分を呼び出している状態のまま”アルファチャンネル2”上で、
『command』or『 Ctrl』+『shift』+クリック
胴体部分の選択範囲が呼び出されて、先に呼び出していた頭の部分と合体します。

「shift」を追加しないと、頭の選択部分が消えて、胴体だけの選択部分が呼び出されちゃいます。
どうでしょうか?これで2つの選択範囲が合体しました。
これはアルファチャンネルが4つでも5つでも合体の仕方は一緒です。
この状態でレイヤーパネルに戻り「レイヤーマスクを追加」すればしっかり頭と胴体が一緒に切り抜かれます。
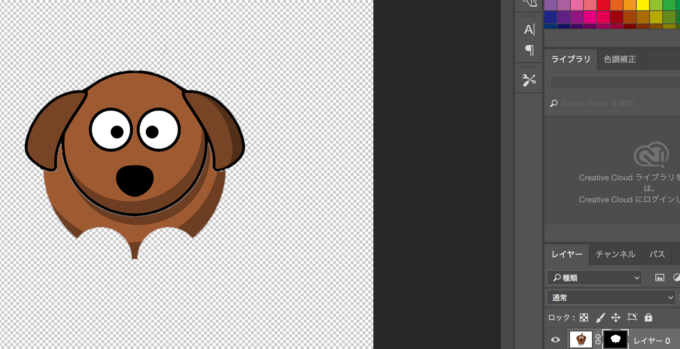
2つの選択範囲を呼び出して合体したけど、やっぱり胴体の選択範囲いらないやと思ったら、消したい選択範囲のアルファチャンネル上で
『command』or『 Ctrl』+『option』+クリック
これで消えます。
このような感じで、「選択範囲をアルファチャンネルとして保存」→「編集」・「追加」→「合成」としていけば複雑な画像も綺麗に切り抜けるというわけです。
今回のように1つ1つ段階を踏んで切り抜いても全く問題ありませんが、1つのアルファチャンネル上で全てを済ます事もできます。
私はこっちのやり方が個人的には好みです。
1つのアルファチャンネル上で編集・追加・合成
では、頭だけ選択している状態で、同じアルファチャンネル上に今度は骨の部分を選択範囲として追加したいと思います。
何を言っているのかわからない人のために、まずは結果だけ簡単にお見せします。
今までは下図のように頭と骨の選択範囲を別々に保存しましたね。
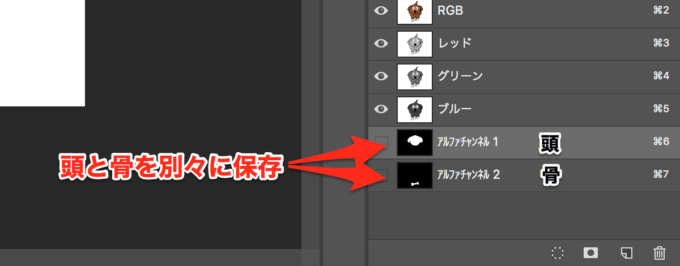
それを別々にするのが面倒なので下図のように1つのアルファチャンネル上で合体させてしまうというわけです。
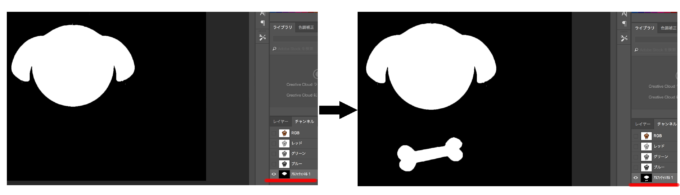
ではやってみましょう。
すでに頭の方は「アルファチャンネル1」で登録している状態で、骨を選択していきます。
選択した後「アルファチャンネル1」だけアクティブにして見ると、こんな感じになってますね。
少し見にくいですが、選択した骨が点線になって見えています。
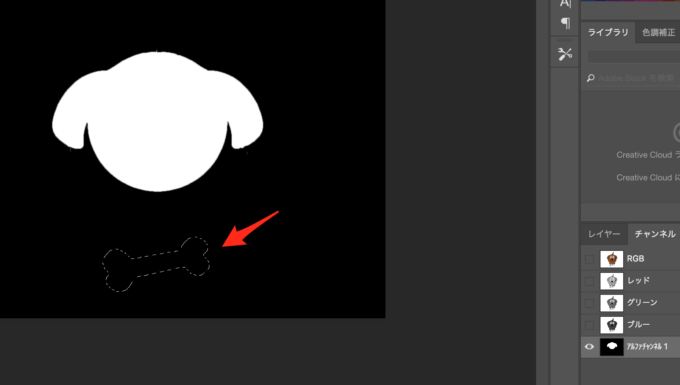
このまま「選択範囲をチャンネルとして保存」のアイコンを押してしまうと骨だけ選択された「アルファチャンネル2」ができてしまいます。
ではどうするかというと、”点線の骨”を白くしたいということですよね。
Part1!でも話した通り、「白は不透明=色がある」という考え方ですよ!
白で塗りつぶしちゃえ〜ということで、「アルファチャンネル1」をしっかり選択した状態で、「編集」→「塗りつぶし」を選択。
「塗りつぶし」ダイアログが出てくるので、ホワイトを選択してOKをクリック。
(ショートカットキー「shift」+「F5」なので覚えておくと便利です)
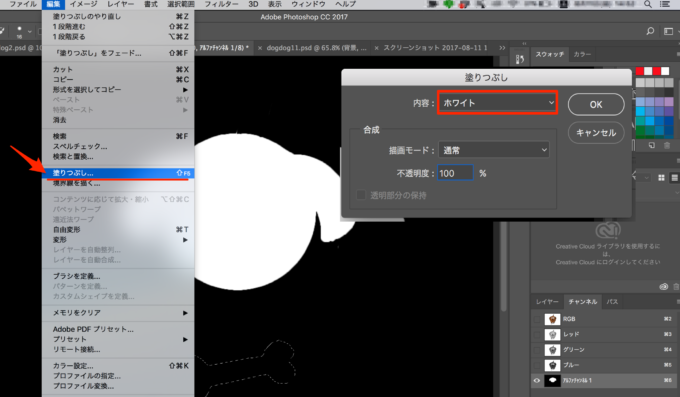
すると最初に紹介したように1つのアルファチャンネル上で合成できました。
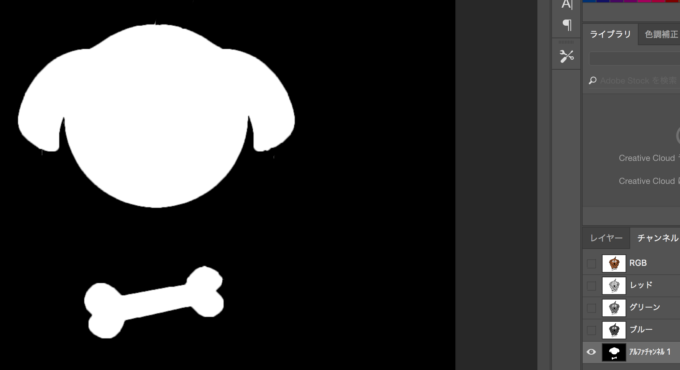
この「ホワイトで塗りつぶし方式」は複雑な図形を切り抜く際にも結構多用するので覚えておいて損はないです!
基本編最後の注意
アルファチャンネルを使っていると、「あれ、編集できない…」とかってよくあるんですが、しっかりと編集したアルファチャンネルを選択していなかったり、選択範囲を表示したままブラシツールで塗ろうとしていたり、アルファチャンネルや「RGB」をアクティブにしたままだったとかでできなかったり...てな事が結構あります。
焦らず、ちゃんとその状況を確認しながら進めていきましょう!
では次は基本的な使い方はだいたいわかっていただけたと勝手に思っているので、実際にもう少し実践的にどう使うか応用編を説明したいと思います!

