Photoshopで文字の大きさは変えずに、幅だけ太くする方法を質問されたのでメモメモ。
文字を太くするには文字を拡大させても、ただそのまま大きくなるだけで均一に太さは変えられません。
文字幅だけ太くする方法
例えば、「ヒラノギ丸ゴPro」・「60pt」で書いた『OH!』という文字。
これを書体も文字の大きさも一切変えずに文字幅だけ太くする場合。
完成図は下のような感じです。

ある程度の太さなら「文字パネル」などで出来ますが、それ以上の太さを求める場合。
文字の大きさを変えただけでは太さは変わりません。
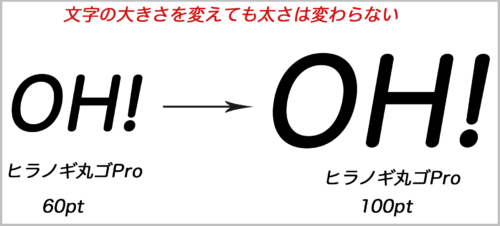
しかもこんなに大きい文字いらない…っていうときありますよね。
・「OH!」のレイヤーを選択したまま、『fx(レイヤースタイルを追加)』をクリック
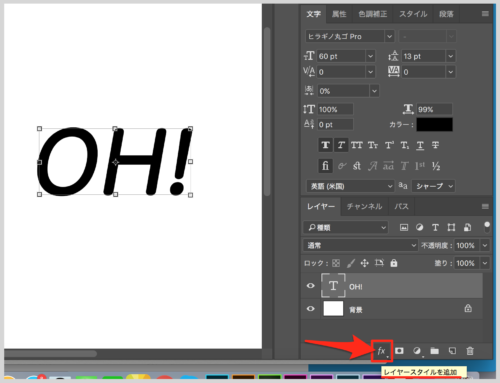
・「境界線」を選択してクリック。
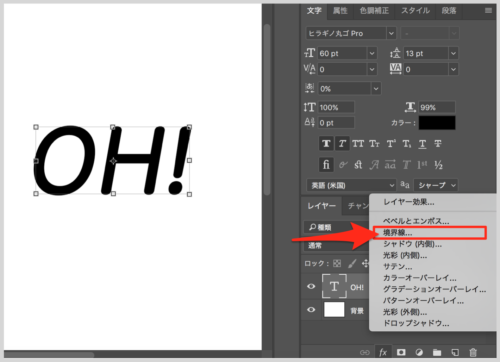
「レイヤースタイル」ボックスが表示されます。

「位置」は太くしたいので「外側」
「カラー」は文字色と同じに設定。
あとはサイズを変えるだけです。
サイズは任意の太さまで増やしていきます。
17pxまで数字を上げていくと、最初に例として挙げた文字の太さになりました!
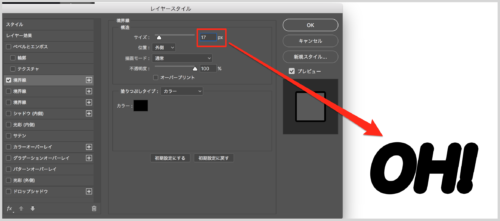
言われてみると当たり前なんですが、「境界線」を今までそんな風に捉えて使っていなかった方は、新たな気づきで新鮮だと思うのですがどうでしょう?
文字の幅だけ変えて、そのまま拡大・縮小・変形などするとさらに表現が広がると思います。
文字の色がわからん!って方は読み進めて下さい^^
色がわからない場合
カラーピッカーなどで好きな色を選択したため、もう一度その色を選べない…という場合。
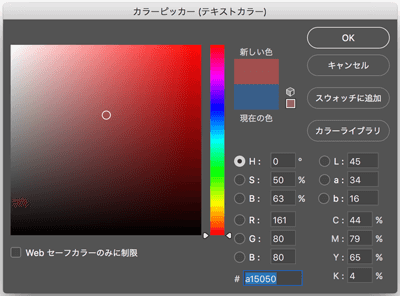
例えば、下図の「OH!」の文字を太くしたい時は、カラーをクリック。
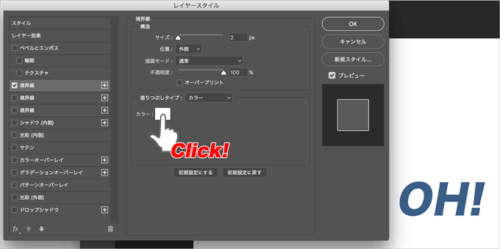
クリックすると「カラーピッカー」のダイアログボックスが表示されます。
ボックスが表示されるのと同時にカーソルがスポイトに変わります。
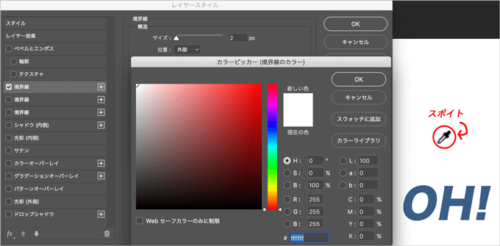
①そのまま、スポイトを色がわからない文字の上でクリック!
②「新しい色」に文字の色が反映されます
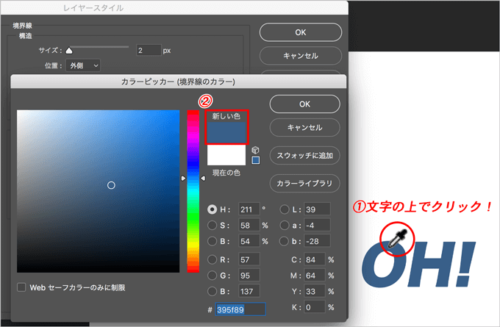
最後に「OK」をクリック。
カラーの色がクリックした文字と同じ色になりました。
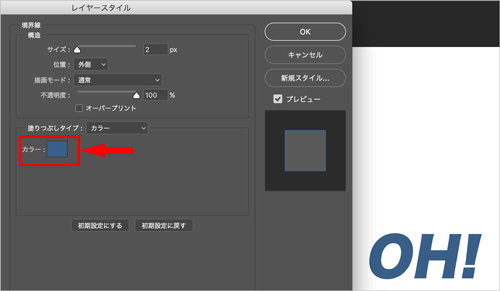
あとはサイズを変えて出来上がり♪
参考になれば幸いです!

