Photoshop CC 2019では新しい機能がちらほらと出ています。常に進化をしているPhotoshopですが、バージョンアップをする度に使いやすくなっていますね。素晴らしい!
それでは、今回は新機能として追加された『フレームツール』の使い方をご紹介します!
目次
今までのクリッピングマスク機能が進化!
知っている方はすっ飛ばしてフレームツールの使い方に行ってください^^
「フレームツール」自体は新機能だけど、今までクリッピングマスクでしていたことが一瞬でできるようになった感じです。クリッピングマスクとはなんぞや?という人もいると思うので、知っていて損はないと思います。
わかりやすいように最初からドーナツ画像を用意しました。
これを従来のクリッピングマスクを使って丸の枠にポンっとおさめてみましょう。
・画像をはめ込む円を作る
楕円形ツールを選択して適当に円を作ります。(円でなくてもOKです)
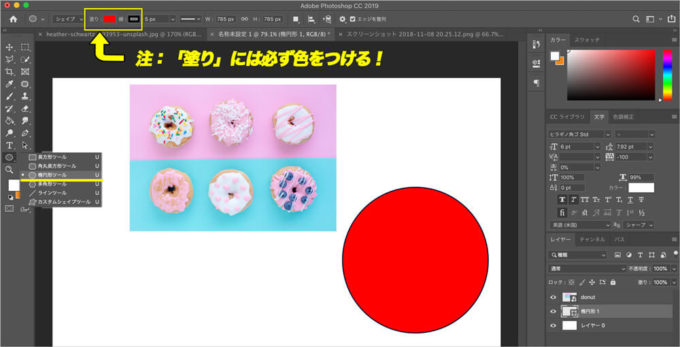
画像をはめ込む枠(ここでは円)を作成するときは「塗り」に何色でもいいので色をつけてください!色をつけないと画像がハマりません。
「線」に関しては画像をハメた時に縁がいらなければ色無しでもOK!
・画像を円の上にのせる
作成した円の上にドーナツの画像をかぶせて隠しましょう。

「donut」レイヤーと「楕円形」レイヤーの間に「人差し指カーソル」を合わせます。
その状態のまま「mac:optionキー」(windows:Altキー)を押すと赤丸の中のようなカーソルに変わります。

カーソルが変わった状態(optionキーを押した状態)のままクリック!
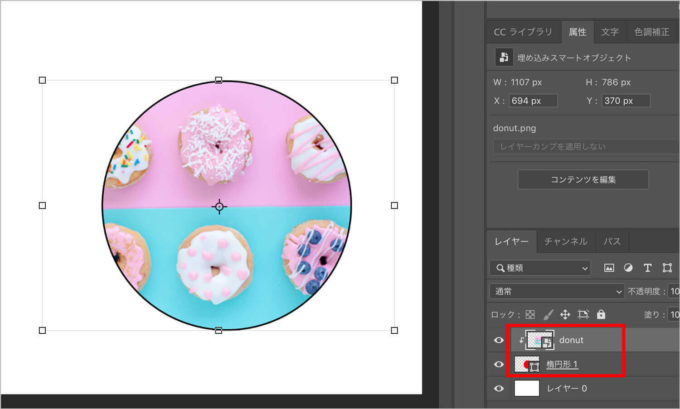
画像が円の中におさまりました!クリッピングマスクを解除したい場合は再び「donut」レイヤーと「楕円形」レイヤーの間にカーソルを合わせて、「optionキー」を押したままクリックするだけです。
これが基本的なクリッピングマスクの使い方です。
それではこの機能をふまえた上で本題のフレームツールの使い方にいきましょう!
フレームツールの使い方
1:フレームツールを選択
2「長方形」か「楕円」フレームのどちらか選べるので今回は「楕円」を選択
3:新たに「フレーム1」レイヤーが作成される
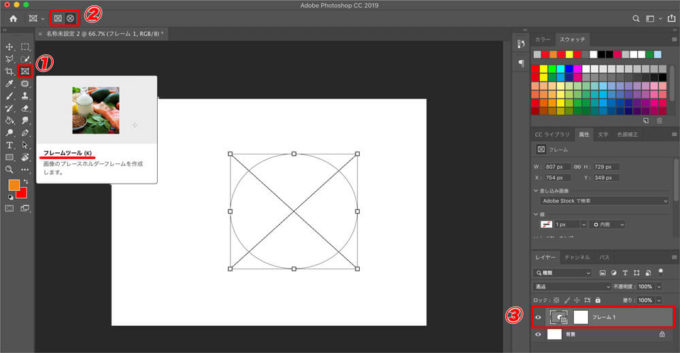
・フレームに画像をはめ込む
今回はわかりやすいようにデスクトップ上に画像を用意しました。好きな画像を選択し、フレームの中にドラッグ&ドロップ!
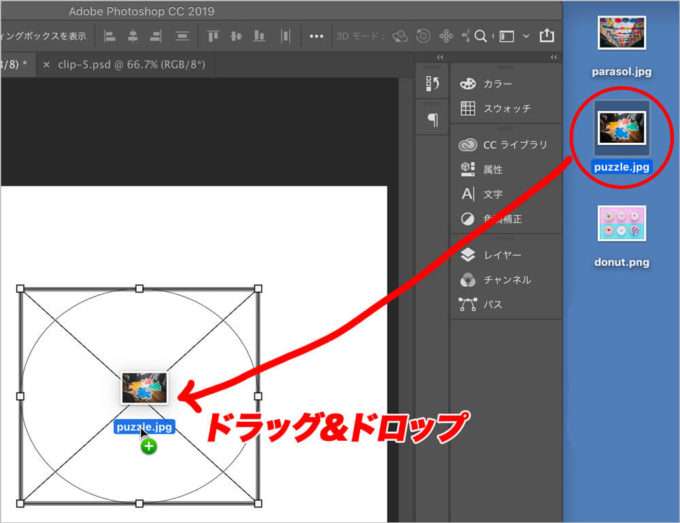
出来上がり!レイヤーの白紙だった方にも画像が埋め込まれたのがわかります。
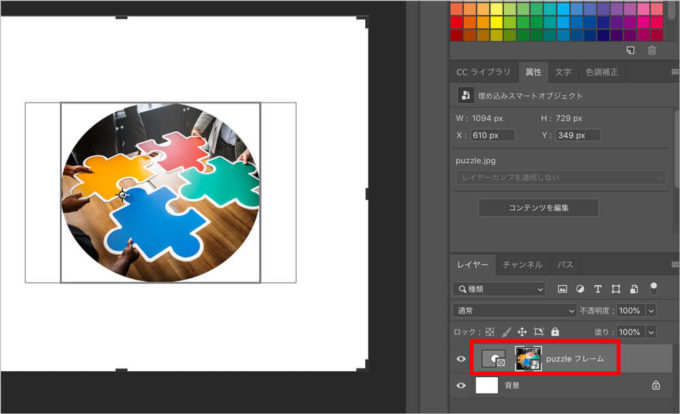
今回は外部からドラッグ&ドロップしましたが、例えばすでに画像が下図のようにもとからある場合。
これはレイヤーボックス内で、画像を「フレーム1レイヤー」の白紙の部分にドラッグ&ドロップするだけでOK!
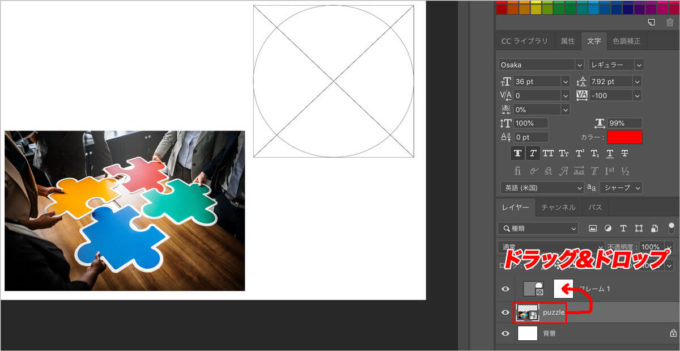
・フレームと画像の移動・拡大・縮小
画像あたりをクリックしているとバウンディングボックスがでてきます。
下の図のように時はフレーム内で画像を動かしたり、画像の拡大or縮小ができます。
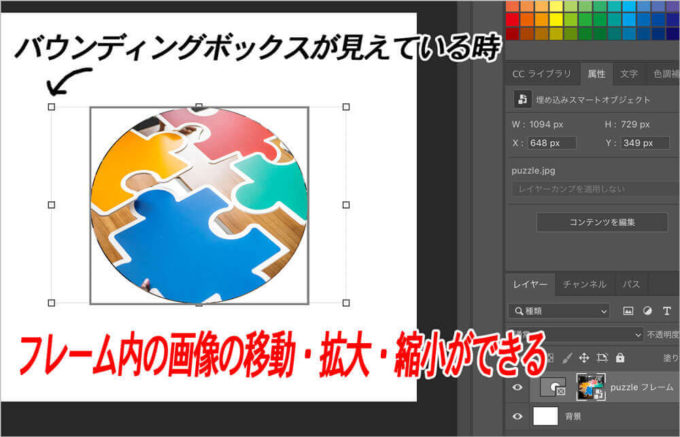
逆に下の図のように黒枠一色の時は画像とフレームを同時に任意の位置に一緒に動かせます。
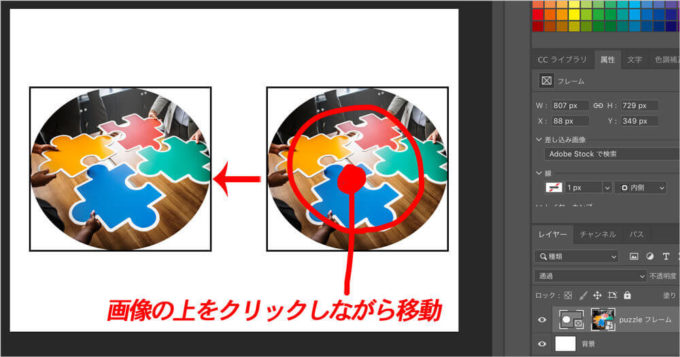
注:動かす時は画像の所をクリックしながら動かしてください。
さらに黒枠一色の時、枠付近をクリックすると黒枠に小さな四角が出現します。
これでフレーム自体の形を変形できます。

長方形フレームの場合も全く同じ使い方です。これが基本的なフレームツールの使い方です。
すごく簡単ですよね^^
少し応用編に行きましょう。
応用編1:すきな形に画像をはめ込む
フレームツールを使うと「長方形」と「楕円」しか選べませんが、好きな形に画像にはめ込むこともできます。
今回は「カスタムシェイプツール」で鳥を選択してみます。
新たに「シェイプレイヤー」が作成されます。
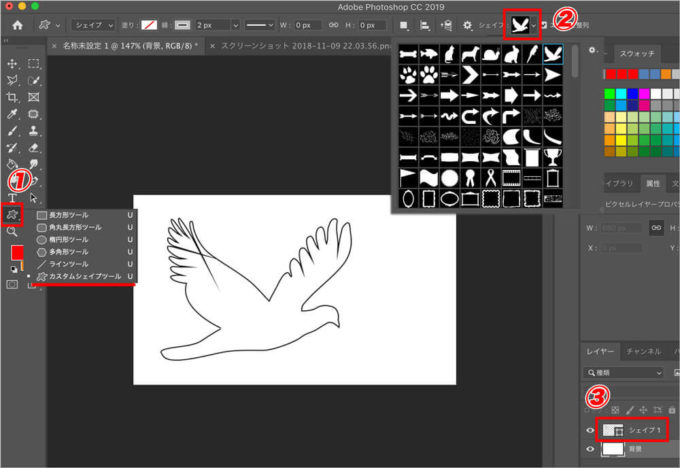
・フレームに変換させる
1:「シェイプ 1」レイヤーの上で右クリック!
2:ボックスの中から「フレームに変換」を選択
3:OKをクリック!

見覚えのあるレイヤーに切り替わりましたね。
あとは最初のように好きな画像をドラッグ&ドロップするだけ!
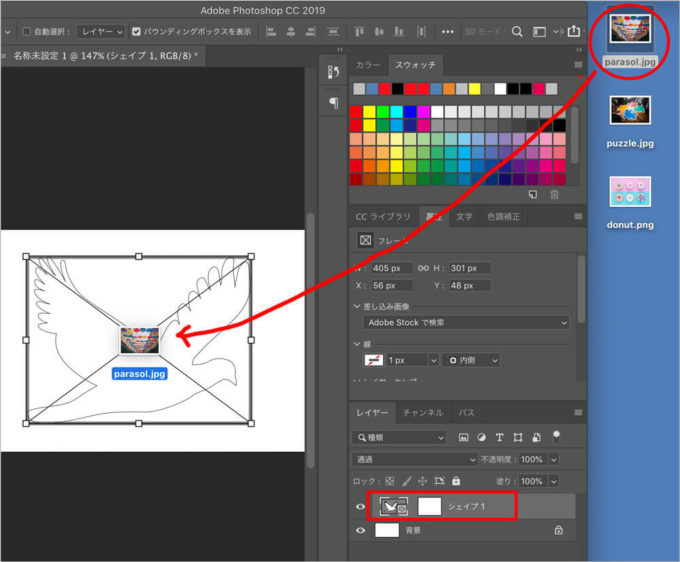
出来上がり♪
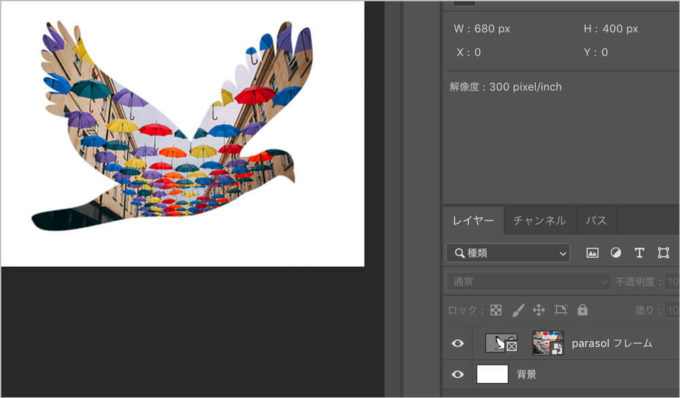
では応用編2に行ってみましょう!
応用編2:文字に画像をはめ込む
一見難しそうですが、文字に画像をはめ込みます。
文字ツールで好きな人の名前でも書いてみましょう。これでサクサク作業を進められるはず!
先ほどと同様に「文字レイヤーの上で右クリック」→「フレームに変換」です。
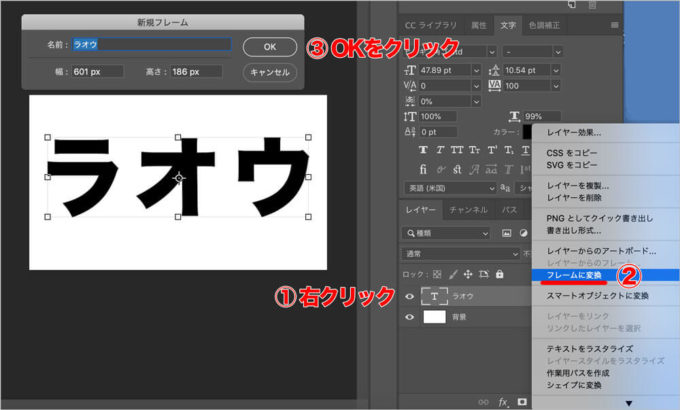
あとはドラッグ&ドロップで全く同じ!
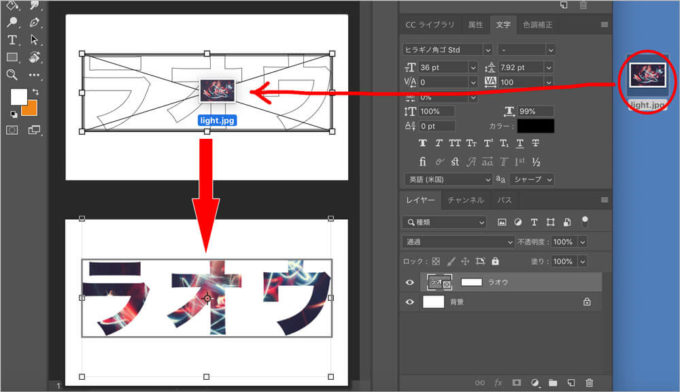
出来上がり!と言いたい所ですが、「フレームに変換」をクリックしても「非ベクトルフォントをフレームに変換できません。」というボックスがでてきてイ〜ってなっている人もいるかもしれません。
文字ボックスを見ると勝手に太文字が設定されている場合があるので解除して、ありの〜ままの〜文字にする〜の〜よ〜🎶
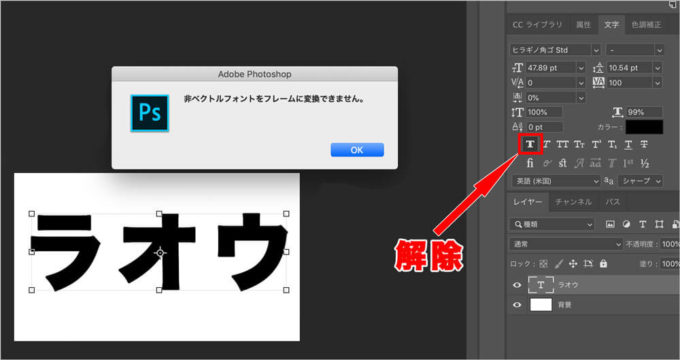
解除後に再び「フレームに変換」をするとうまくいきます!
フレームツール、すごい簡単で時短ですが、一つだけ文字に画像をはめ込んだ時不便な点があります!
文字の時はクリッピングマスクが意外と便利!
文字の時は文字間を調整したりしませんか?
フレームツールは文字全体が動いてしまうので一文字ずつ編集することが不可能。
1つずつ文字をフレーム化するのもめんどくさいですよね。
そんな時は1番最初に説明したクリッピングマスクで画像をはめ込んだ方が便利です。
・クリッピングマスクで文字に画像をはめ込む
一番最初に説明したやり方で文字に画像をかぶせていきます。
optionキーを押したままクリック!忘れた方は最初に戻って確認してください^ ^
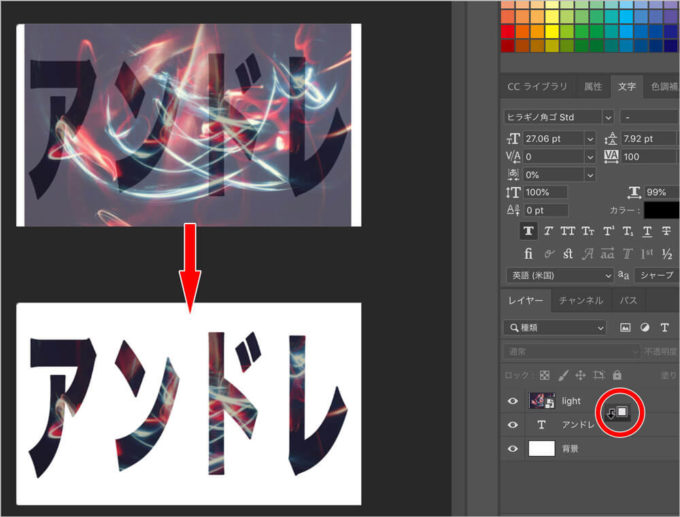
あとはいつも通り、文字ツールを使用する時にやっているようにするだけです。
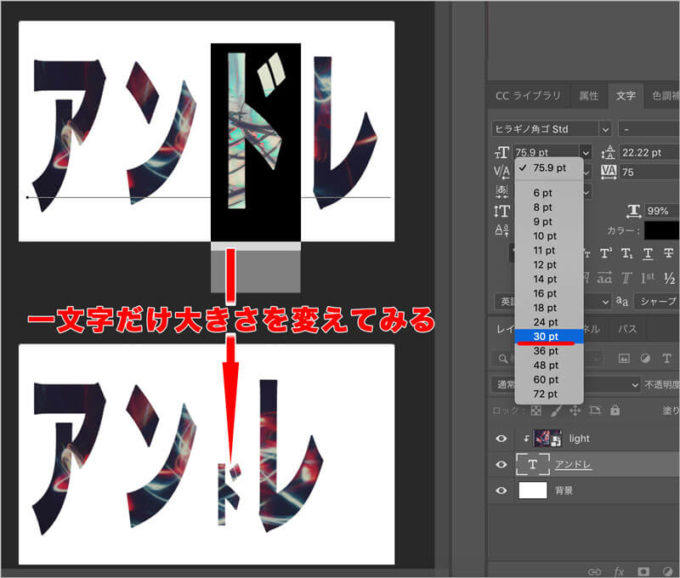
新旧をうまく使い分けて楽しんで下さい!
参考になれば幸いです。
