今回はよくマンガなどで見る、ドーンとかズーンとかいう文字とともにある「集中線」の描き方です。
完成図は上の図のようにミーアキャットのやつです。
「よー元気か?」はなしで。笑
では早速行きましょう!
新規レイヤーを作成
元画像を開きます。
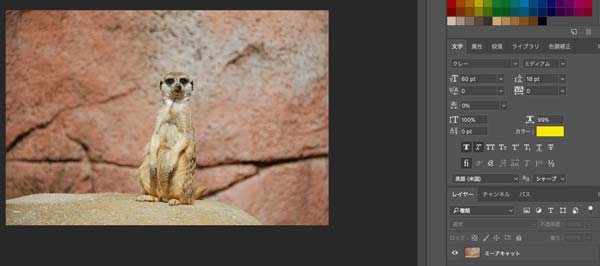
「新規レイヤーを作成」から「レイヤー1」を作成します。
「レイヤー1」を白く塗りつぶしておきましょう。
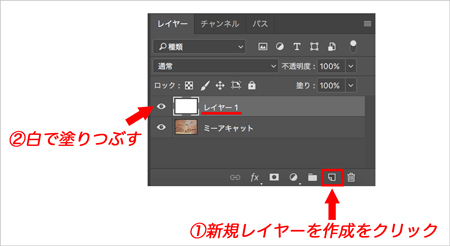
「レイヤー1」 を白でぬりつぶす場合は下の図を参考にして下さい。
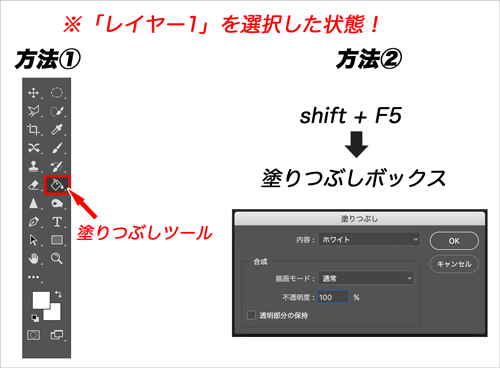
「ノイズ」を加える
ひとまず元画像のミーアキャットは置いておいて、「レイヤー1」を使います。
「レイヤー1」を選択した状態で、「フィルター」→「ノイズ」→「ノイズを加える」を選択
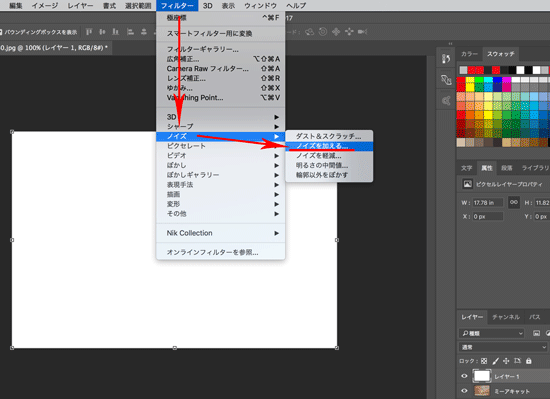
ダイアログが出てくるの、「量」を80%ほどに調節します。
20%など低く設定するとうっすい線になってしまうので最初は80%ほどでOKです。
あとはデフォルトのままでOK!
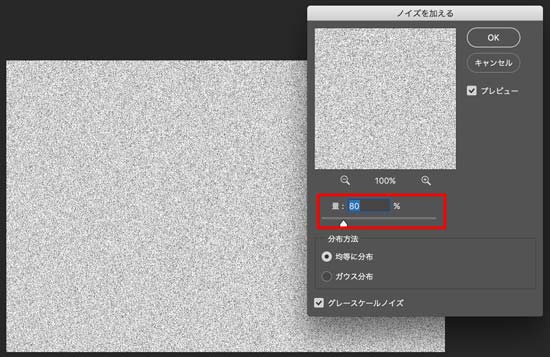
「スクロール」をかける
ノイズを加えた「レイヤー1」に次はスクロールをかけます。
「フィルター」→「その他」→「スクロール」を選択
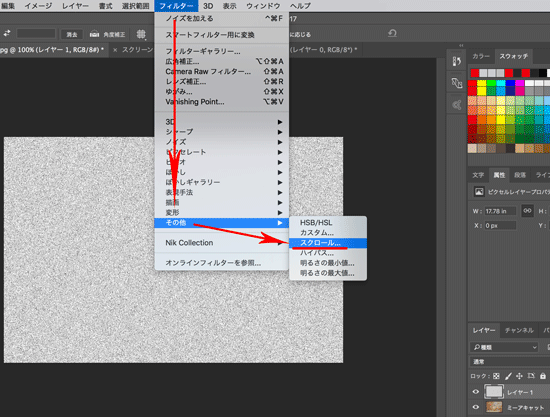
ダイアログの垂直方向を設定。
垂直方向の値はストライプが画面の下までくるように設定します。
一気に最大値まであげてもいいです。
「端のピクセルを繰り返して埋める」はそのままでOK。
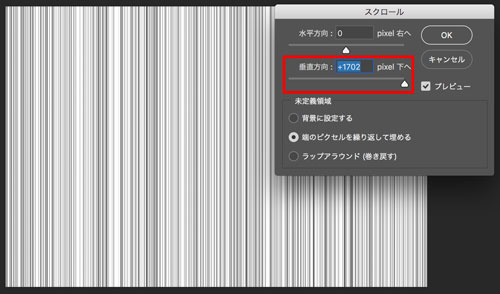
線の量を調節する
このストライプのまま集中線にすると、線がおおすぎて邪魔だと思う人もいると思うので線の量を調節します。
「イメージ」→「色調補正」→「2階調化」を選択
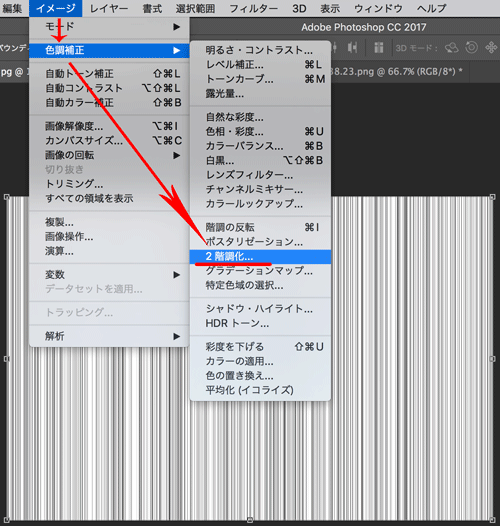
ダイアログで好みの線量に調節します。
最初より少しスッキリしたのがわかるでしょうか?
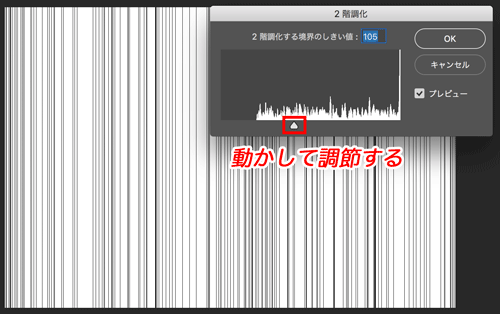
先に結果を見ていただくと、両者の違いがよくわかりますよね。
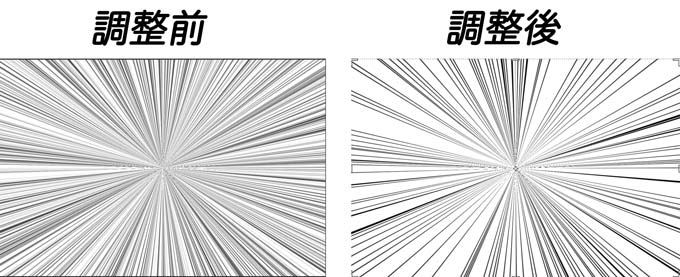
「極座標」をかける
「フィルター」→「変形」→「極座標」を選択
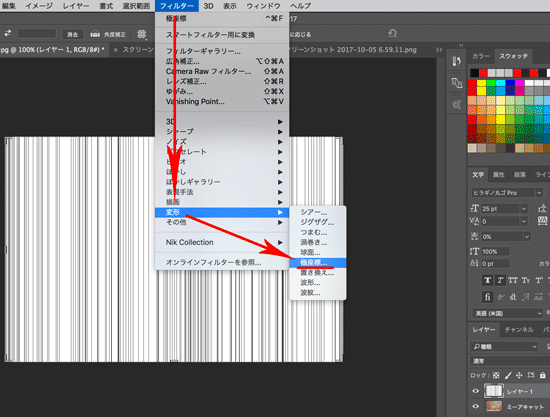
「直交座標を極座標に」にチェックを入れ「OK」をクリック
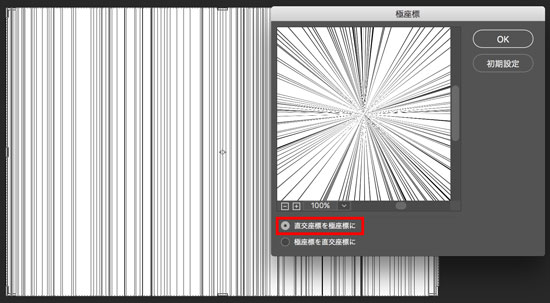
ストライプ線から放射線状になりました!
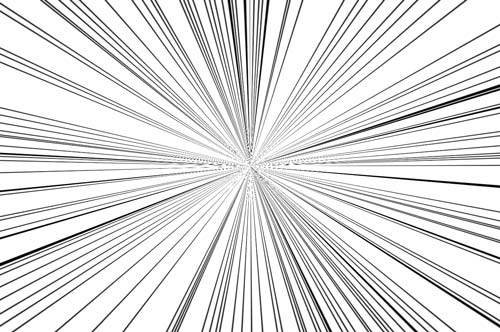
しかし、このままだと元のミーアキャットの画像が見えません。
中心をくり抜く
「レイヤー1」の方を選択したまま、描画モードを通常から「乗算」に変更
するとミーアキャットの画像が見えるようになります。
さらに、ミーアキャットの真ん中をくり抜きたいので「レイヤー1」に「レイヤーマスクを追加」しておきます。
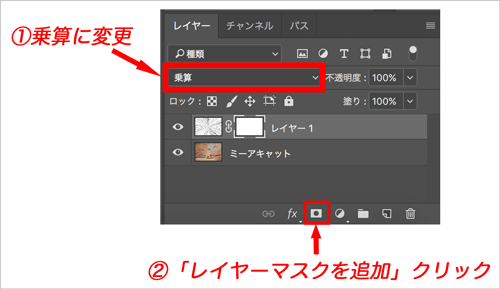
「レイヤー1」の「レイヤーマスク」を選択した状態で、楕円形選択ツールでミーアキャットを囲います。
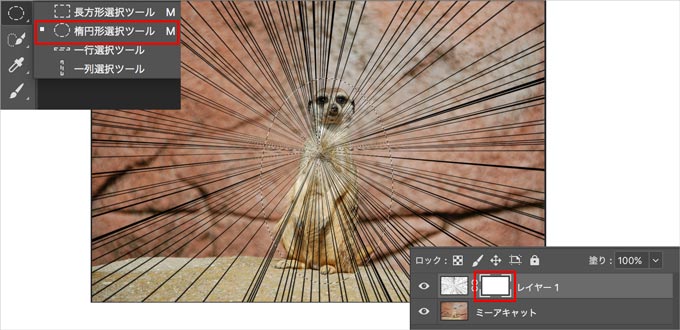
自然に穴をくり抜きたいので、境界線をぼかしましょう。
「選択範囲」→「選択範囲を変更」→「境界線をぼかす」を選択
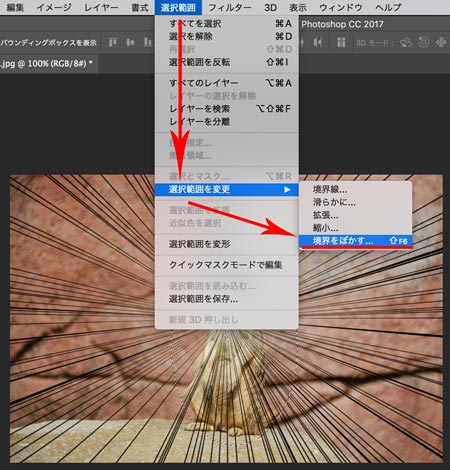
お好みですが、今回は30pixelで設定します。
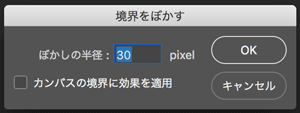
そのまま「Delete」を押します。
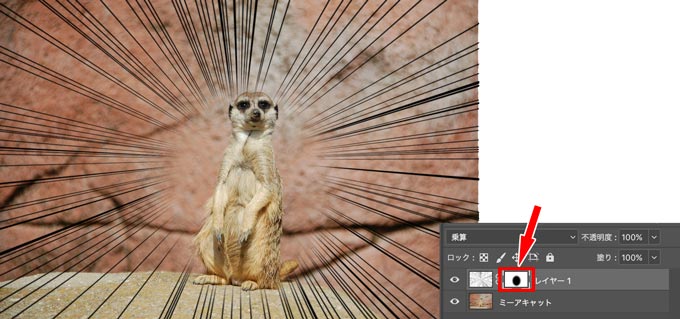
これで中心が繰り抜けました。
レイヤーマスクにもちゃんとくり抜いた跡ができましたね。
レイヤーマスクなので何度でもやり直しがききます。
これに「でで〜ん」とか「ドーーーン」とかすきな文字や画像をプラスして下さい^^

