今回は応用編Part2として2つの全く異なった写真なり、画像なりを合成させようと思います。
アルファチャンネルは透明度情報を持たせることができるので、グラデーションを用いてなじむように合成させることができるのです。
例としてこの2つの画像。
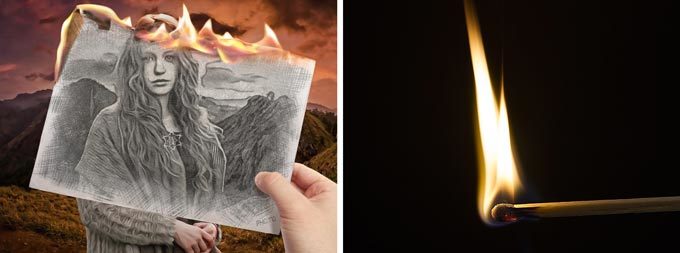
このマッチの方を、ベースとなる女性の方の画像と合成させると下の図のようになります。

では、やり方を見てみましょう!
2つの画像を重ねます。
ベース(背景)となる画像を下にして、マスクしたい画像を上にもってきます。
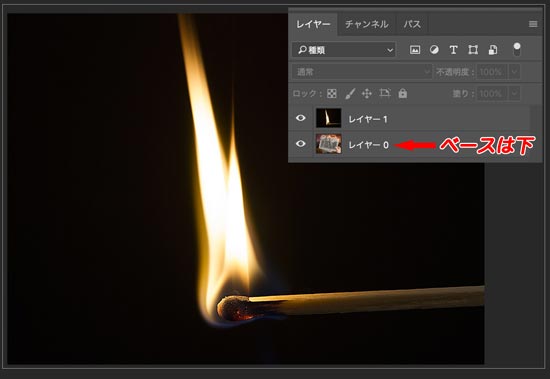
一気にここは説明します。
1:チャンネルパレットに移動
2:「新規チャンネルを作成」をクリック
3:アルファチャンネル1が作成される
4:グラデーションツール選択
5:デフォルトの白黒になっているか確認
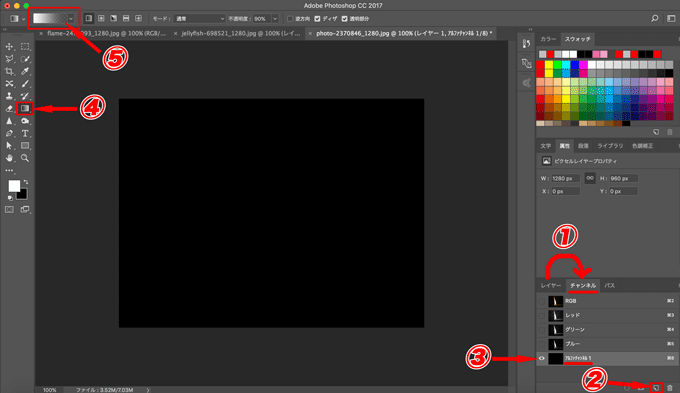
元画像が見えた方がいいという方は「RGB」をクリックしてください。
「アルファチャンネル1」だけ選択された状態の真っ黒でもいいという方はそのままでOKです。

今回は白黒がわかりやすいように「アルファチャンネル1」だけ選択した状態で進めます。
今回はグラデーションに関しては詳しく触れませんが、線形のグラデーションで、★のように設定されている場合。
下の画像のように、線の引き始めは白で始まり黒で終了ということになります。
白から黒に徐々にグラデーションがかけられるということですね。
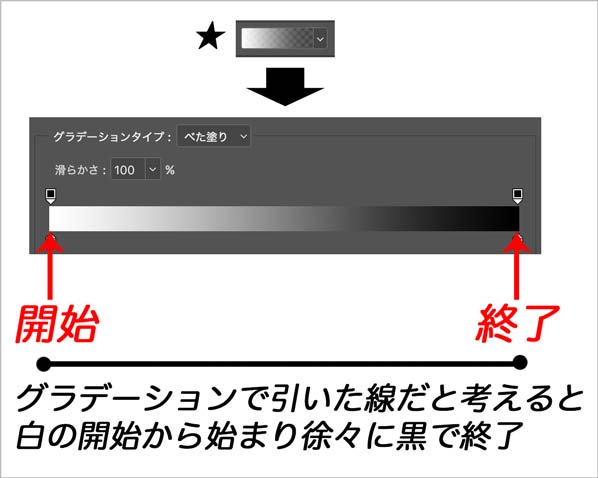
そして大事なのは基礎編から何回か言っていますが、白は色があり、黒は色がないということです。
つまりグラデーションでも白くなるところは画像が見えて、徐々に黒くなるところは見えなくなっていくという概念です!
実際に「アルファチャンネル1」にグラデーションを引いてみましょう。
「アルファチャンネル1」を選択したまま、グラデーションを下から上(白から黒)に引きます。

「アルファチャンネル1」のサムネイルもグラデーションに変わったのがわかるでしょうか?
グラデーションの設定が黒から白の方はそれに合わせて引いて下さい。
どれくらい引けばいいのかも、これは慣れになってしまうので何回かトライしてコツを掴んでいただければと思います^^
「アルファチャンネル1」の上で Command + クリック(Win:Ctrl + クリック)

見にくいですが、点線で選択範囲が呼び出されました。
選択範囲は呼び出した状態のまま、RGBの目のマークにチェックを入れ元画像が見える状態にしておきます。
「アルファチャンネル1」の目のマークは消します。
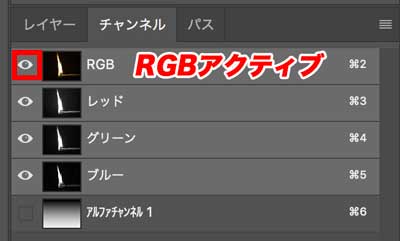
その状態でレイヤーパネルに戻ると下の画像のようになっています。
このままマッチの方の「レイヤー1を選択」し、「レイヤーマスクを追加」をクリック。
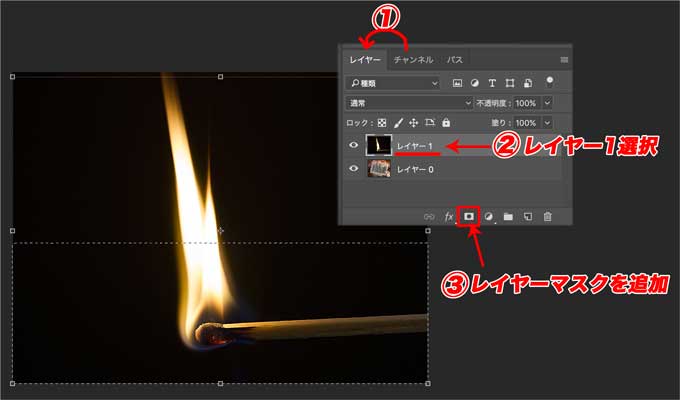
レイヤー1にレイヤーマスクが追加され、2つの写真が溶け込むように合成されました。
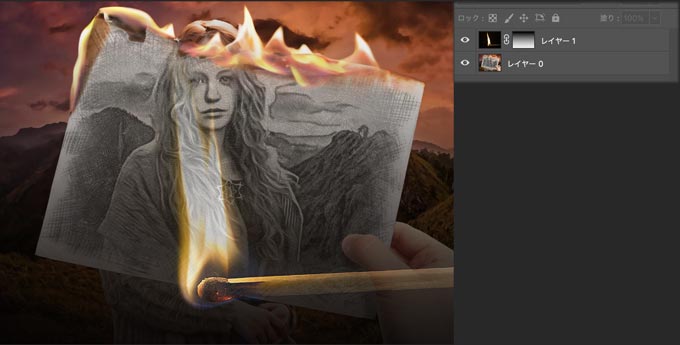
マッチの存在が強すぎると思う場合は不透明度を下げれば、より自然になります。
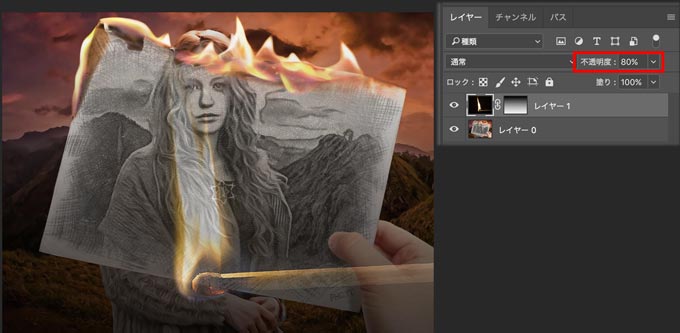
今回はグラデーションを縦方向に入れましたが、画像によっては横方向、斜め方向など変えて下さい。
おまけ
少し面白くて簡単な方法も最後に書いておきます。
この2つの画像。

上の方法と全く同じように合成すると下の画像のようになります。

これでも綺麗なのですが違った方法で、2つの画像を重ねて「アルファチャンネル1」を作成するまでは同じです。
その後「アルファチャンネル1」を選択した状態のまま、「フィルター」→「描画」→「雲模様1」を選択。
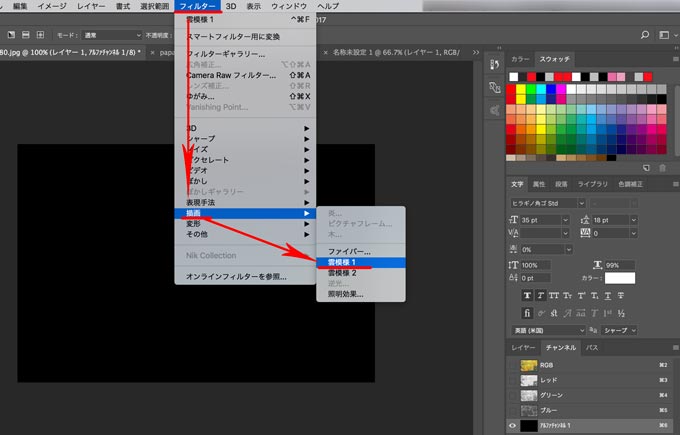
下の画像のように雲模様が「アルファチャンネル1」に追加されました。
ここまでできたらあとは全く同じです。
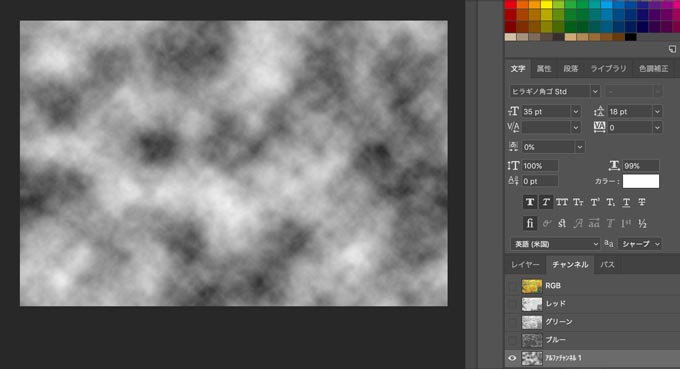
再びアルファチャンネル1の上で『Command + クリック』して選択範囲を呼び出し、レイヤーパネルに戻ります。
マスクする画像の方を選択して「レイヤーマスクを追加」をクリックすると、下の図のようになります。

最初の合成画像より、まだら(?)っぽく合成されているのがわかるでしょうか。
アルファチャンネルは本当に色々とやりようがあるのでハマると面白いです!
これ以外にもアルファチャンネルを2つ以上作成して、選択範囲を増やしたり【command + shift + クリック(Win:Ctrl + shift + クリック)】、逆に減らしたり【command + option + クリック(Win:Ctrl + Alt + クリック)】しながら合成させることもできるので是非試行錯誤しながらコツをつかんで下さい!
