Photoshopでは下図のように、「画像1」と「画像2」のところをクリックすれば、交互に画像を変える事はできますよね。

でもいちいちクリックするのは面倒くさいし、画像1と2を横で並べて見比べたい時もあります。
特に今回の技は違う画像を並べて編集するのにも役立ちますが、同じ画像複製して編集する時に大いに役立ちます。
それでは行きましょう!
画像を並べる
まずは複数の画像を1つの画面で並べる方法です。
※今回は2つの画像だけを使用します。
「ウィンドウ」→「アレンジ」→「2アップ-縦」
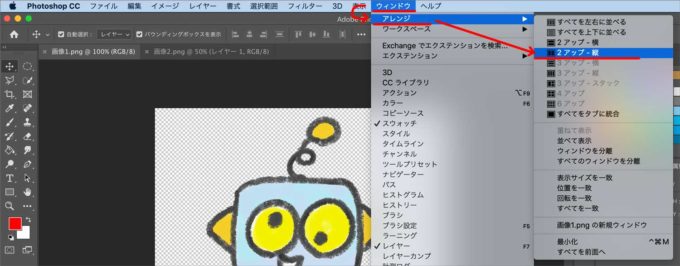
これで「画像1」と「画像2」が1つの画面に左右で並びました。
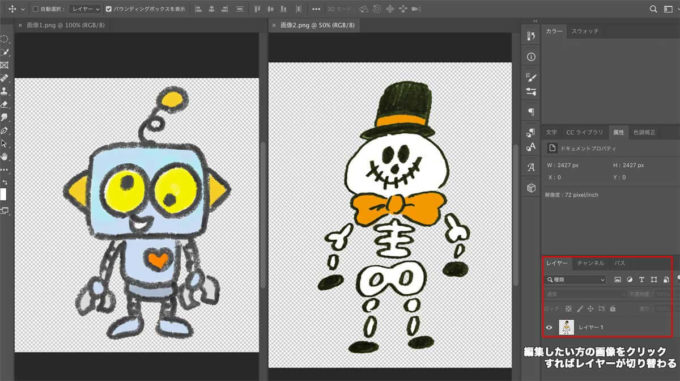
編集したい方の画像をクリックすれば「レイヤー」が切り替わるので、今まで通り編集できます。
並べる前の元に戻したい場合は、「ウィンドウ」→「アレンジ」→「すべてをタブに統合」で元に戻ります。
上下で見たい場合は「2アップ-横」、3つ以上画像がある場合は「3アップ-○」を選んで下さい。
同じ画像を複製
「画像1」を複製します。
「ウィンドウ」→「アレンジ」→「画像1.png(保存している画像名)の新規ウィンドウ」
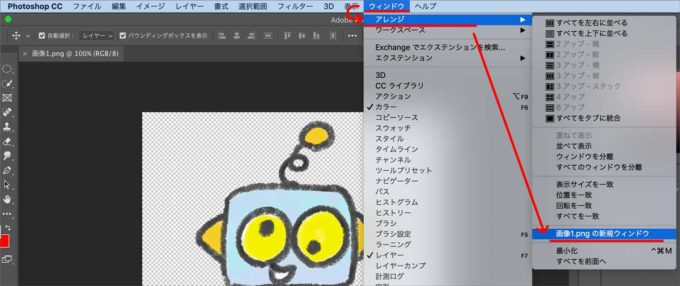
同じ「画像1.png」が複製されました。↓

これを最初に「画像を並べる」で紹介した通り、「ウィンドウ」→「アレンジ」→「2アップ-縦」で1つの画面に並べます。
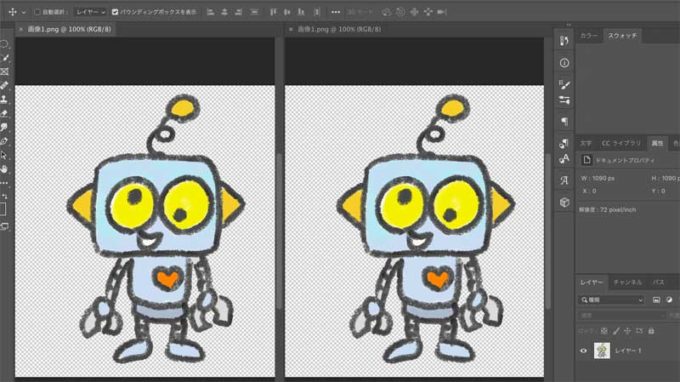
この複製のすごい所は、全く同じ編集ができる!ということです。
編集が連動する
編集が連動するというのは、まず下図をご覧ください。↓
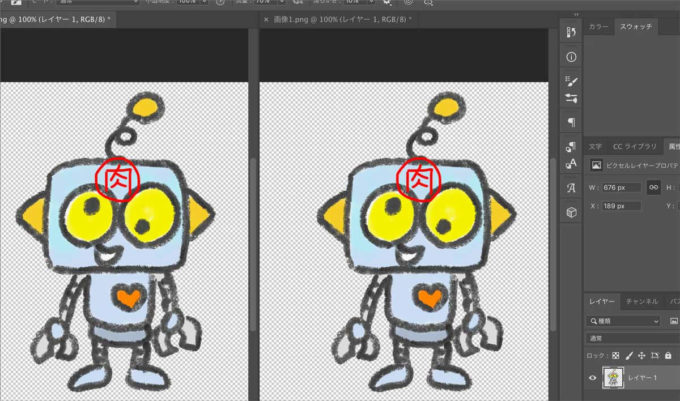
どちらの画像を使ってもいいのですが、片方の画像のおでこに「肉」の文字を書くと、自動的にもう1つの画像にも全く同じ編集が施されるのです!
そうなんです!例えば...
左画面:拡大させて、もう少し「肉」の形を整えたい。
右画面:左画面で整えながら、その全体像を捉えることができる。
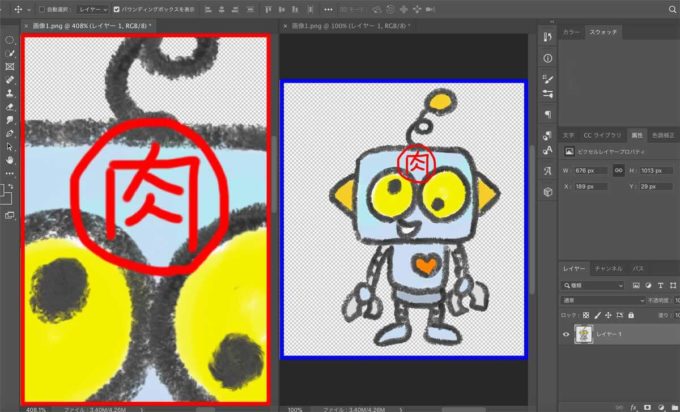
コピーとしての複製と今回の複製は違う!
画像の複製というと、元画像の「コピー」を作るという意味にも理解できますよね。
注意点として、今回のいう「複製」とは、「コピー」とは違う概念として捉えて下さい。
ちなみに、「イメージ」→「複製」から元画像と全く同じのコピーを作ることもできます。
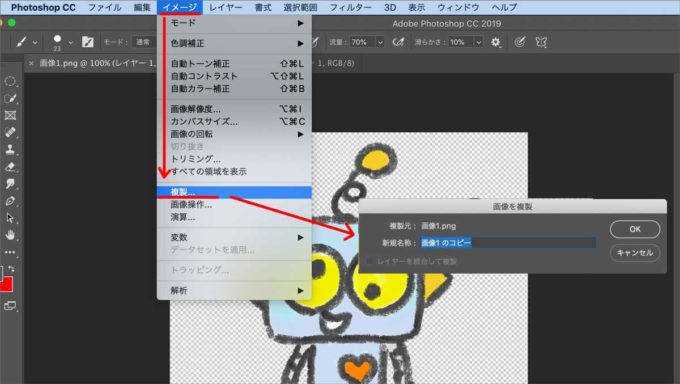
しかし、今回の「複製」と「コピー」では全く意味合いが違います。
百聞は一見にしかずなので、下図の3つの画像をみて下さい。
「元画像」「元画像の複製」「元画像のコピー」の順番で並べています。
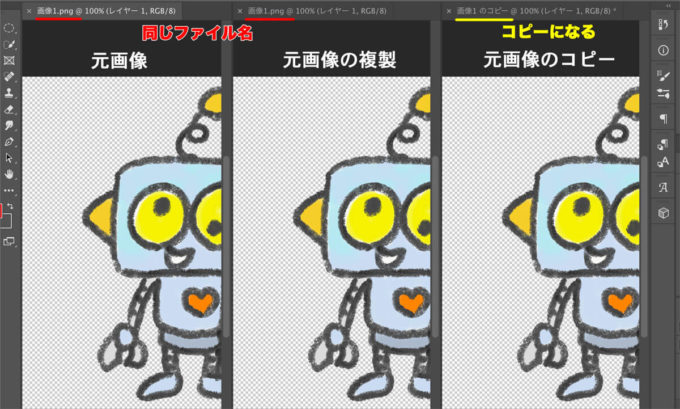
元画像に赤線を引くと、自動的に「元画像の複製」にも赤線が同じように引かれます。
しかし、「元画像のコピー」は無傷です。
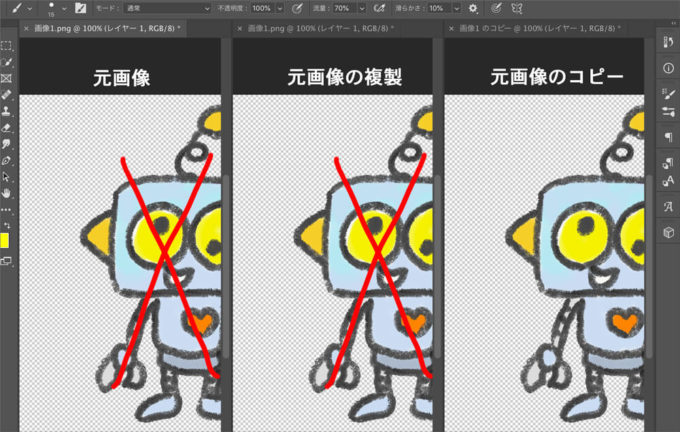
複製の仕方によって編集方法が異なってきます。
今回は以上です。参考になれば幸いです^^



