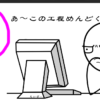Photoshopを使っていれば少なからずショートカットを使っていると思いますが、今回はその中でも知っていたらめちゃくちゃ便利なのに意外に知らない人が多いショートカットをご紹介します。
『command + A』で全てを選択とか基本的なものはググってもらうとして、意外に知られていない&このショートカットを知らないとちょっとイラッとくるものを厳選して紹介します。
個人的にも使用頻度かなり高めで、考えた人にとっても感謝感激しているショートカットです。笑
ブラシのサイズと硬さ(ボケ足)を変更

option + control を押しながら左右にドラッグ
→ブラシのサイズが変更できる

option + control を押しながら上下にドラッグ
→ブラシの硬さ(ボケ足)が変更できる
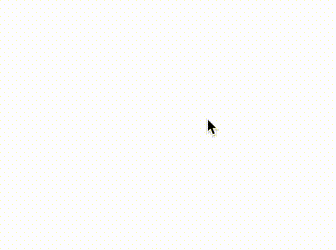
これはめちゃくちゃ使うショートカット。
かなり時短になります!
図にするとこんな感じです。
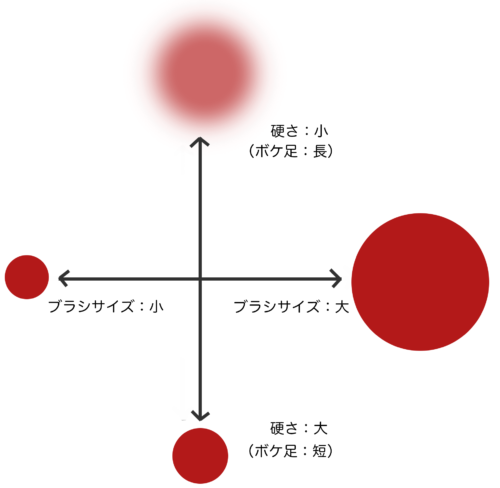
さらにこれはブラシツールの時だけではなく、「クイック選択ツール」を使う際も円の大きさを変えられるのでとても便利です。
レイヤーの順番を入れ替える
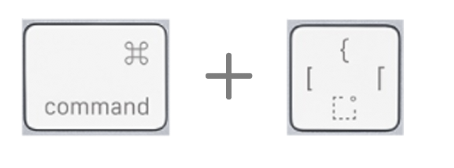
command + [
→1つずつ下に移動
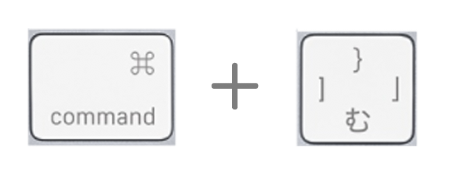
command + ]
→1つずつ上に移動
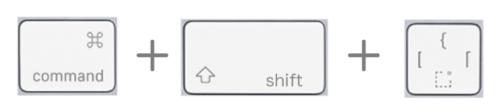
command + shift + [
→一気に一番下に移動
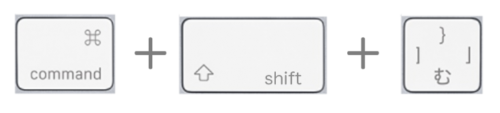
command + shift + ]
→一気に一番上に移動
これもかなり便利です。
レイヤーが沢山ある場合、手動で上下に持っていこうとすると意図しないグループに入ってしまったり結構イラッとすること起こります。
DEMO動画の「このレイヤーが動きます」というレイヤーに注目して下さい。
順番が上下に1つずつ動き、最後の方では一気に上と下に移動します。
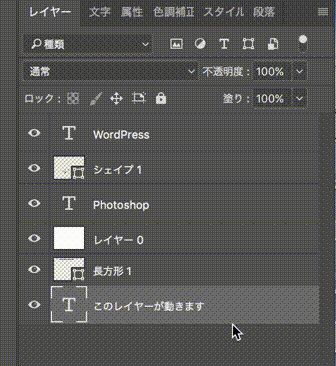
選択範囲の移動
微妙に画像や文字などを移動させたい場合は「左右上下の矢印」のみで1pxずつ移動できますが、もうちょっと動こうか君!って時あります。
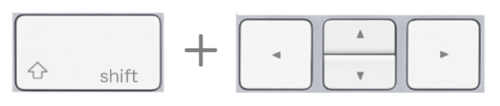
shift + 矢印
→10pxずつ移動
DEMO動画では最初は右矢印(→)のみで1pxずつ移動。
途中からshiftを加え10pxずつ移動させています。
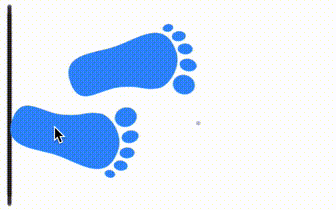
1pxと10pxの動きをミックスして使う事がかなり多いです。
文字ツールを一発解除
文字ツールを使った後、毎回違うツールをクリックして解除をしている人もいるはず。
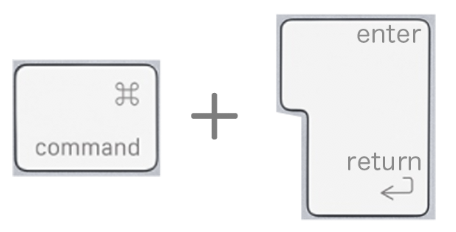
command + return
→文字ツールが解除される
文字ツール解除に関してはこれ以外にも方法があるので、参考にどうぞ^^
選択範囲を一発解除
なんだかんだでかなり使うのが選択範囲の解除。
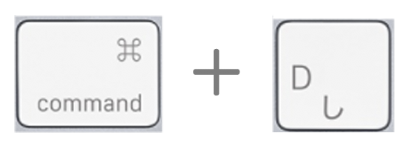
command + D
→選択されていた点線の範囲が一瞬で消える
選択ツールを使用した後、永遠に点線が表示されていると結構邪魔ですよね。
参考までに、「多角形選択ツール」を使った場合、線がビヨーーーーンとなってあらぬ方向へ…
そんな時は、「esc」を押すだけで解除されます。
知らないとこれが一番やっかいかも。笑
☆おまけ☆
ショートカットではないですが、レイヤーパネルの目のマーク。
一気に表示させたり、消したりしたい時、1つずつクリックしていると時間がかかります。
そんな時は、目のマークを一気にドラッグして下さい。
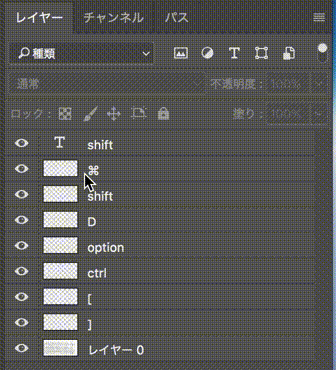
ショートカットの便利さを知ったらもう2度と昔には戻れないですね。笑
参考になれば幸いです。