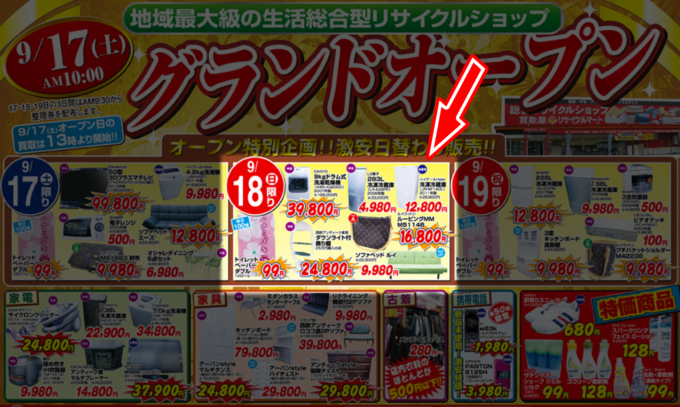個人的に簡単そうで意外にわからず、四苦八苦して突き止めたやり方。備忘録として。
完成画像が自分が求めていたものならいいという事で自分流です…
最終的な仕上がりはサムネということで。
①大元の画像を開きましょう
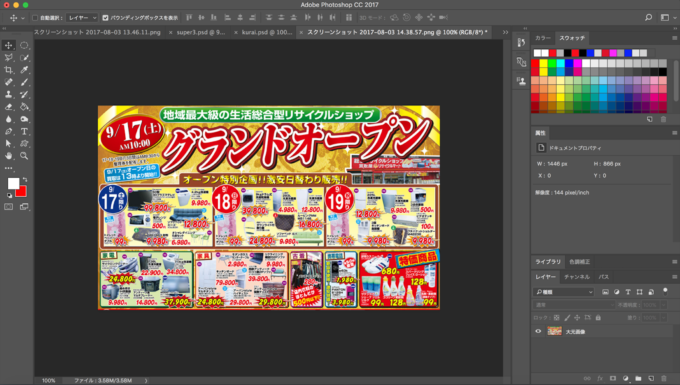
②「長方形ツール」を選択
“塗りは黒”、”線は黒かなし”を選択。
大元の画像にスッポリ被るように囲みます。
(※ 新規レイヤーを作成して黒で塗りつぶしてもOKです!)
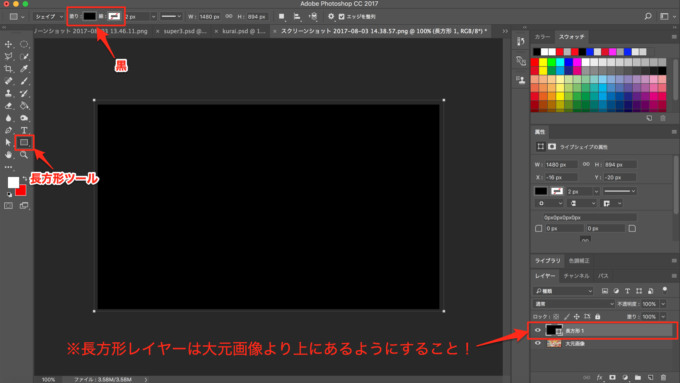
注:長方形レイヤーは大元画像のレイヤーより上にあること!
③ 長方形の不透明度を下げる
好みの暗さでいいですが、今回は60%とします。
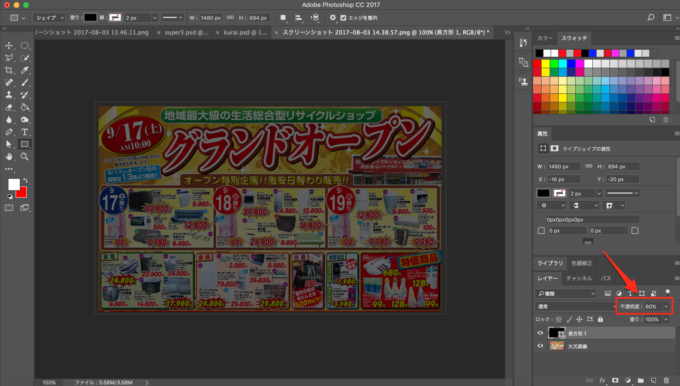
黒が薄くなり下の大元の画像が見えるようになります。
④大元の画像レイヤーをコピー
再び大元の画像レイヤーに戻り、コピーを作っておきます。
レイヤー複製のショートカットキー
Mac : command + J
Windows : Ctrl + J
Mac : command + J
Windows : Ctrl + J
さらにそのコピーをレイヤーのトップにもっていきましょう!
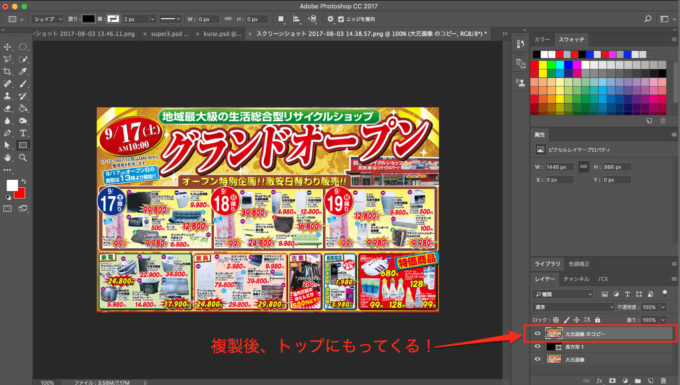
再びチラシが鮮明になりましたね。
⑤大元の画像のコピーにレイヤーマスクを追加
“レイヤーマスク追加”のボタンをクリックします。
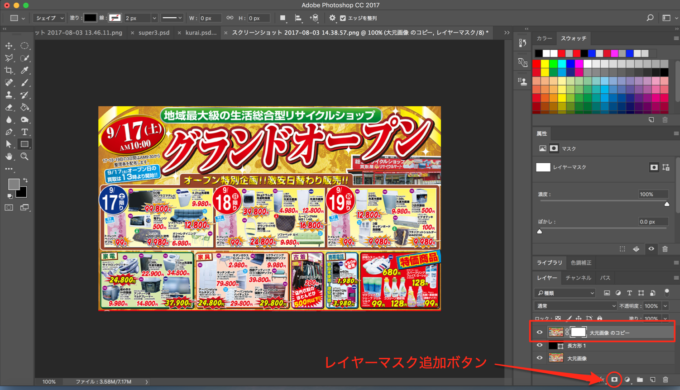
⑥目立たせたい部分を「選択ツール」で囲む
今回は「長方形選択ツール」でチラシの9/18の部分を囲みます。
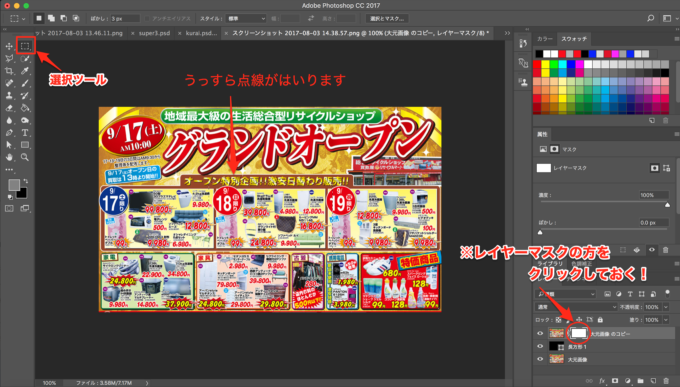
注:”大元の画像のコピー”のレイヤーでも”レイヤーマスク”の方を選択して下さい!
⑦選択範囲を反転
<選択範囲>→<選択範囲を反転>をクリック
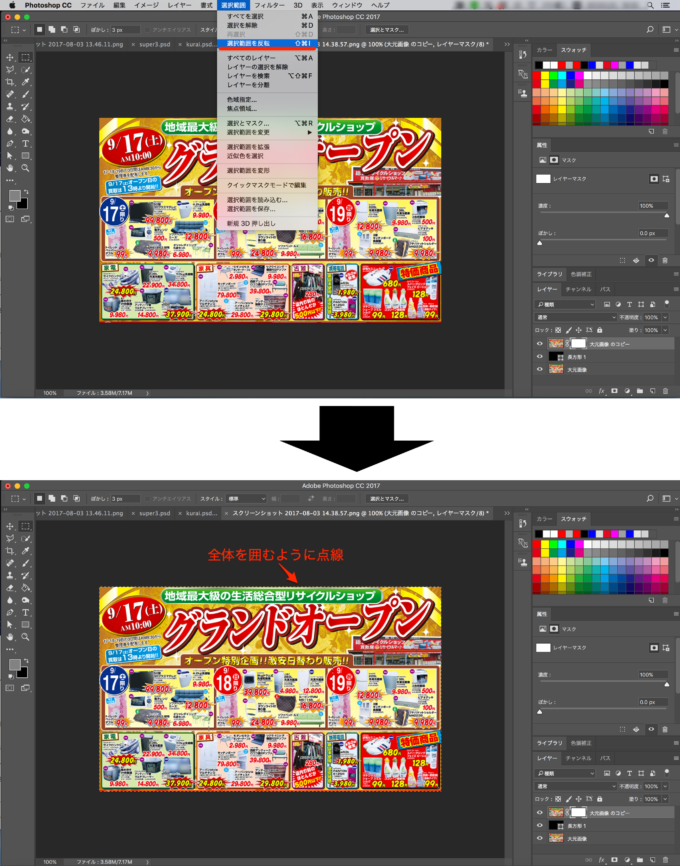
見えにくいですが、点線が長方形全体を囲むように新たに出てきました。
⑧deleteでくり抜く
そのまま「deleteキー」を押します。
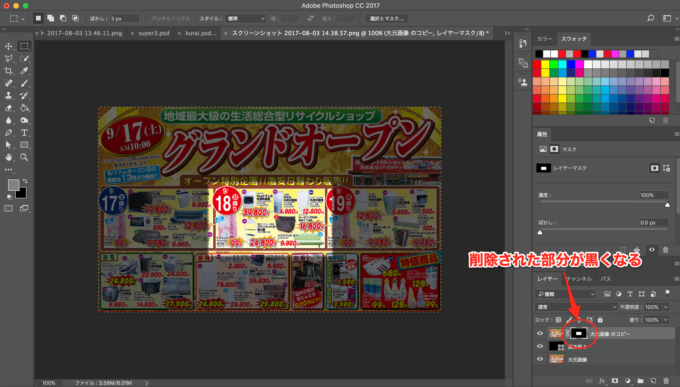
選択していた範囲が削除されて、目立たせたい部分だけが明るくなりました!
以上です!
もっと効率のいいやり方があれば教えて下さい。
ご参考までに!