WordPressで「お問い合わせフォーム」のプラグインと言ったら、設定しやすくて扱いやすい「Contact Form 7」。
多くの人が利用しているかなりメジャーなプラグインですね。
しかし、お問い合わせフォーム設置までは簡単だけど、実際に編集する段階で[your-name]とか[your-email]って実際どう表示されるんだ?
"追加ヘッダー"とか「Reply-to」って何?と一瞬ひるみます。私だけ?笑
意外にそういうのを説明しているサイトが見当たらないなーと思ったので、わかりやすくどういう意味か、どのように実際メールとして表示されるのかインストールから記入方法まで詳しく説明します。
インストール済みの方は知りたい情報まで飛んで下さい。
目次
Contact Form 7のインストール&フォーム設置
※インストールする前に固定ページにお問い合わせフォーム用のページを先に作っておきましょう!
「管理画面」→「新規追加」で検索ワードに「Contact Form 7」と入力。
「今すぐインストール」→「有効化」→「有効」にします。
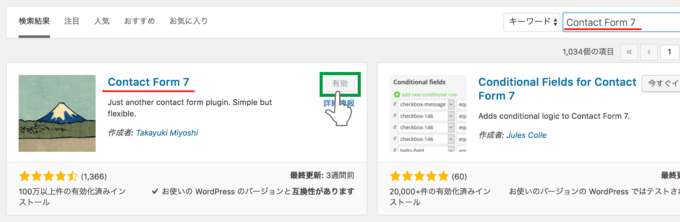
管理画面に「お問い合わせ」という項目が新に作成されます。
「お問い合わせ」→「コンタクフトフォーム」と進むと、下図のような「コンタクフトフォーム 1」が表示され、その横に「ショートコード」というのが記載されています。
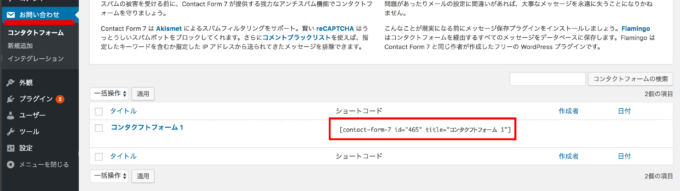
「ショートコード」をコピーします。
それをあらかじめ作成しておいた固定ページのお問い合わせフォーム用のページにペースト!
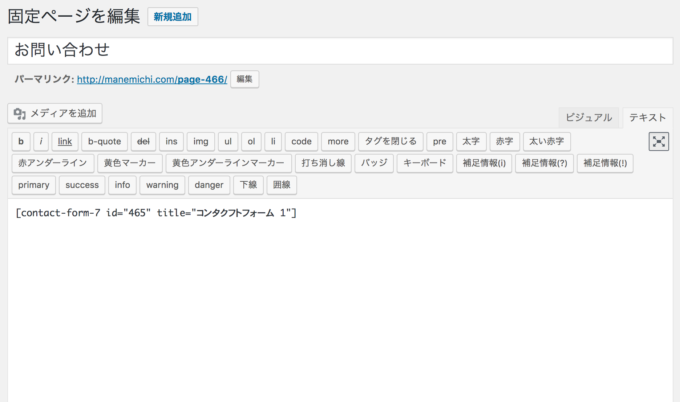
この1行だけです。
そしてプレビューで確認するとたった1行からこんなに素敵なお問い合わせフォームができちゃってます。
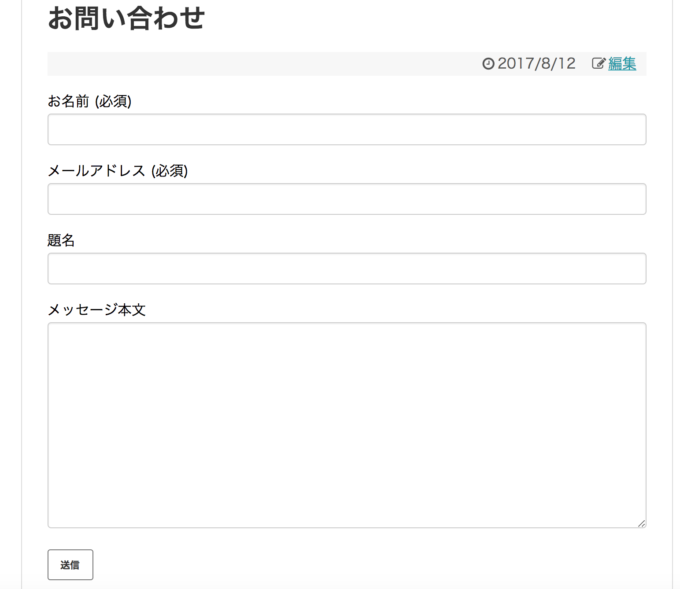
はい。これでお問い合わせフォームの設置は終了です。お疲れさまでした!
まだ細かい設定が残っているのでとりあえず「下書きとして保存」で保留にしておきましょう。
フォーム欄の設定
では、先ほどの「お問い合わせ」→「コンタクフトフォーム」から「コンタクフトフォーム 1」をクリックして細かい設定をしていきましょう。
「コンタクトフォームの編集」の直下にある「コンタクトフォーム 1」はデフォルトだとこの状態ですが、変えたい人は”お問い合わせ”とかに変えても問題ありません。
が、変えるとショートコードの方も変えたタイトルに変わってしまいます。
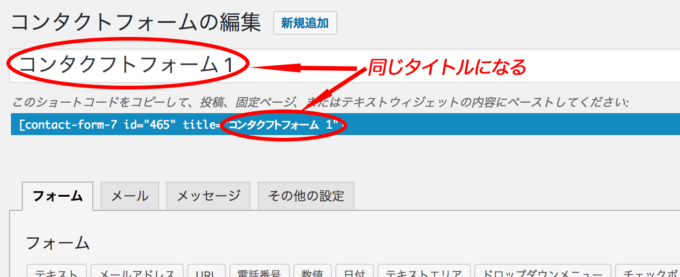
変えたい方は今さっき固定ページに貼り付けたショートコードを削除して新しい方を貼り付ける必要があります。
“フォーム”の欄では、実際にサイト上でアップされるお問い合わせフォーム欄を設定していきます。
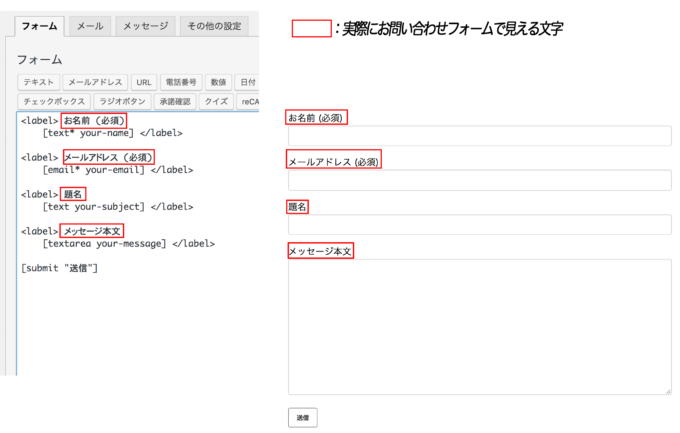
このように赤枠のところが実際に見える文字です。
もし、”題名”なんていらないし、「メッセージ本文」も「お問い合わせ内容」にしたいなと思ったら…
”題名”の2行を削除して、「メッセージ本文」→「お問い合わせ内容」に書き換えるだけ。
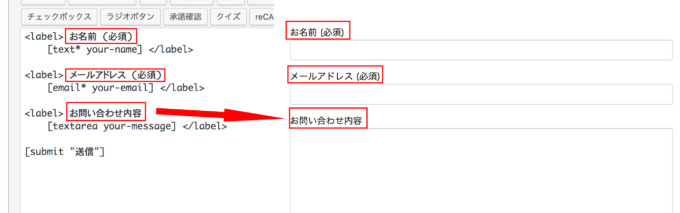
“題名”の項目が消えて、文字も「お問い合わせ内容」に書き換わりましたよね。
[英語] の意味は何?
のちのちいまいち意味がわからなくなってくる[your-name]・[your-email]・[your-subject]・[your-message]とは何なのか?
“your” というのは全て”お問い合わせ者”のことです。
[your-email]:お問い合わせ者のメールアドレス
[your-subject]:お問い合わせ者が書いた題名
[your-message]:お問い合わせ者が書いた本文
ということです。
これはお問い合わせ者が[text* your-name]のところに書いた情報を元に、全て機械(?)が[your-name]などを抽出・判別し、自動で当てはめて私たちにメールを送信したり、お問い合わせ者に自動返信するために使われる大切な情報です。
この英語が直接お問い合わせフォームなどにでるわけではなく、あくまでも情報として扱われる感じです。
なので私たちがこの英語たちをどうこうすることはなく、この英語の文字列のまま使います。
実際に「メール欄」を見ながら確認していきましょう。
メール欄の設定
もし誰かがお問い合わせをしてきたら、WordPressが私たちに「お問い合わせがきたよー」と知らせてくれます。
“メール”の欄はつまりWordPressから私たちに送ってくれるメールを設定するところです。
この内容で送って下さいと指定するわけですね。
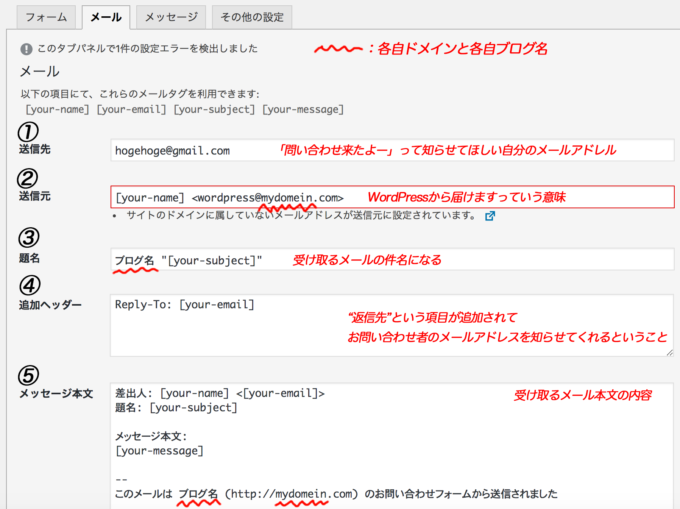
では①〜⑤まで詳しく見ていきましょう。
① 送信先
ここはWordPress側に、私たちに「お問い合わせがきたー」と知らせてほしい自分のメールアドレスを記入。
デフォルトではWordPress作成時に設定したメールアドレスになってると思うので任意のアドレスに変えてもOK!
② 送信元
送信元ということはWordPressが私たちに送ってくるのですから、WordPressです。
メールを受信するとメール一覧で真っ先に送信元の名前が目に入りますよね。
[your-name] となっているのはその送信元の名前に、わかりやすいように”お問い合わせした人の名前”が見えます。
これは機械が[your-name] に自動ではめ込んくれるのでこのままで大丈夫です。
もしわかりにくければ自分がわかりやすいように[your-name] を削除して「WPお問い合わせ」とかに変えても大丈夫です。
ちなみに[your-name] を削除して何も記入しないと自動的にメールで送られてきたとき、送信元の名前は「WordPress」になります。
このアドレスは送信者であるWordPressそのものです。
③ 題名
デフォルトでは『あなたのブログ名"[your-subject]”』になっていますよね。
これは”件名”になるところです。
件名にあなたのブログ名とお問い合わせ者が書いた題名が記載されるということです。
わかりにくければ、全て書き換えて「WPお問い合わせの件で」とかにしちゃってもいいと思います。
④ 追加ヘッダー
追加ヘッダーというのはメールを受信した時に、”[Reply-To]”つまり”返信先”という項目を追加してくれるということです。
お問い合わせしてくれた人のメールアドレスを"返信先"という項目で知らせてくれるということ。
[your-email]も機械が当てはめてくれるのでこのままでOK!
削除したら”送信先”という項目がなくなります。
メッセージ本文に相手のメールアドレスも記載されるからいいといえばいいけど…
⑤ メッセージ本文
私たちが受け取るメールの内容ですね。
言葉だけだとイメージがわかないですね。
では、実際私たちが受け取るメールがどうなのか確認してみましょう。
実際にメールではどう表示されるの?
サイトのお問い合わせからこのように「ブラピ」さんが書いてくれたとします。
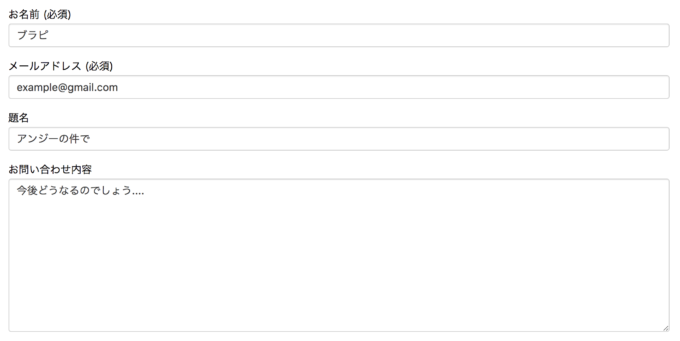
この内容から抽出できるお問い合わせ者情報は…
[your-email]:example@gmail.com
[your-subject]:アンジーの件で
[your-message]:今後どうなるのでしょう….
という4つのことです。この情報を機械がはめ込んでいくんですね。
では実際にきたメールはというと、
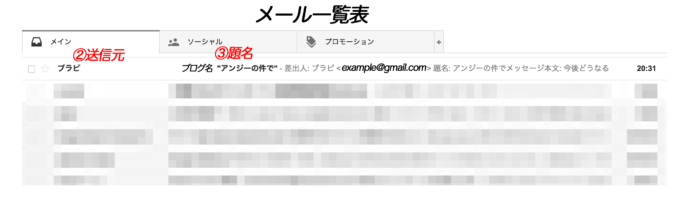
メール一覧でパッと目につくのが「ブラピ」!
これは”メール欄”で設定した②ですね。
そして同じく”メール欄”③題名で設定した、『ブログ名 ”[your-subject]”』が『ブログ名 ”アンジーの件で”』となっています。
”[your-subject]”に”アンジーの件で”が自動ではめ込まれました。
ではメールを開いてみましょう。
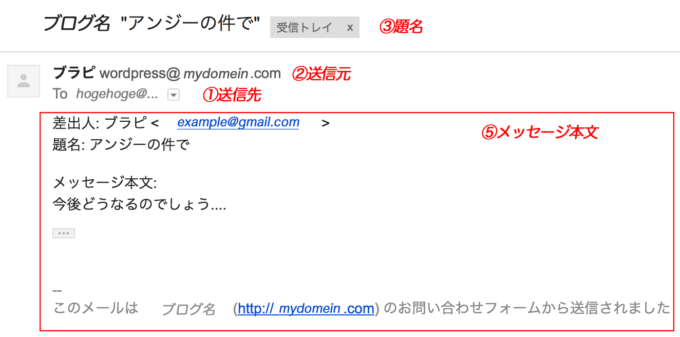
それぞれの環境によって若干の違いはありますが、だいたいこんなかんじですよね。
⑤のメッセージ本文では、[your-name]・[your-email]・[your-subject]・[your-message]のところが全部自動で入ってる感じがわかりますよね。
①送信先の横にある下矢印を展開するとしっかり追加ヘッダーとして”送信先”が記載されていますね。
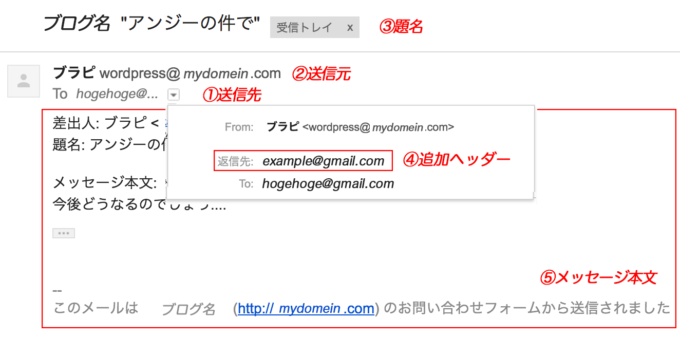
①〜⑤がどのように記載されて、自分宛にWordPressからメールが届くかわかっていただけたでしょうか?
全ての設定が終わったら、下書きのまま放置していた固定ページのお問い合わせフォーム用のページに行き、「公開」。
そのあと、自分で試しに送信して、「ありがとうございます。メッセージは送信されました。」とでて、自分宛にちゃんとメールが届けば成功です!
私は送信先しか変えませんでしたが、自分風に変えたい方は参考になれば!
引き続き「自動返信メール」を設定する方は下記も参考にしてみてください。


