お問い合わせフォームの設定が終わったら、その勢いで”自動返信メール”も設定です!
相手にも確実に届いたということを知らせることができるので安心ですよね。
「Contact Form 7」には”自動返信メール機能”がついているのでとても便利です。
お問い合わせフォームがまだ設置できていない方はこちらでも説明しているので参考にして下さい。
では設定していましょう。
自動返信メール設定
管理画面の「お問い合わせ」→「コンタクトフォーム」から「コンタクトフォーム 1」をクリック。
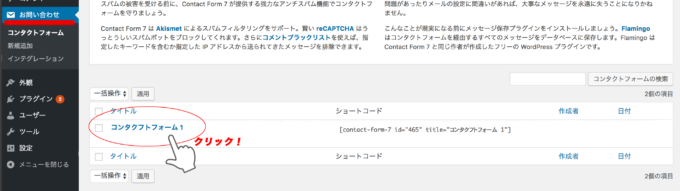
「メール」のタグをクリックして、めいいっぱい下にスクロールします。
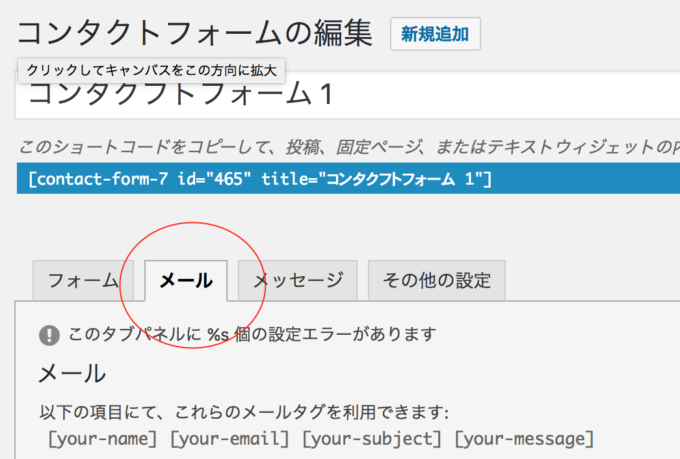
「メール(2)を使用」のチェックボックスをチェックしましょう。
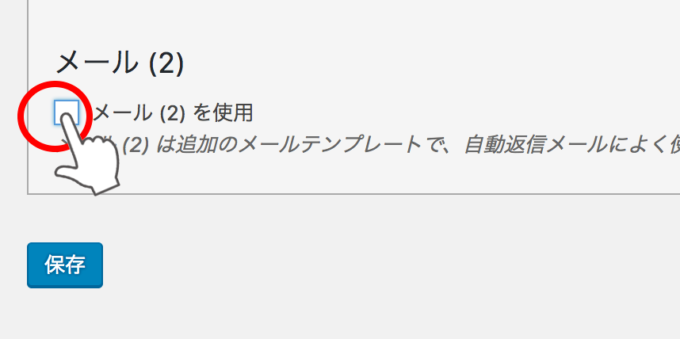
これが返信用のフォームですね。
デフォルトではこのように記入されていますが、返信用のフォームは若干変更が必要です。
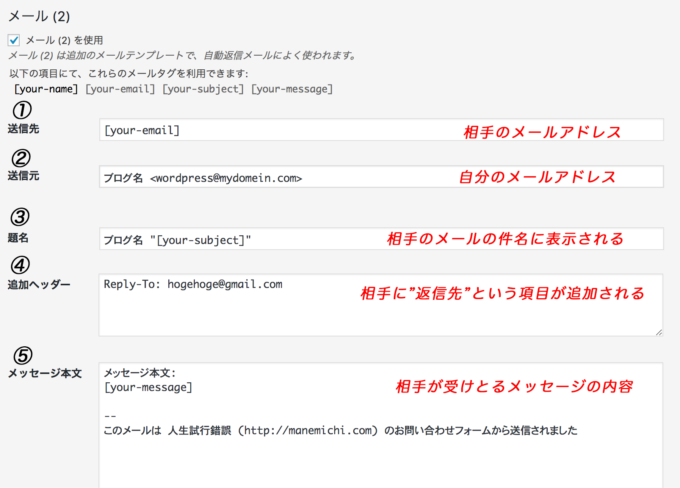
すでにお問い合わせフォームは設定済みなので[your-name]・[your-email]・[your-subject]・[your-message]は大丈夫だと思いますが、念のためおさらいです。
[your-email]:お問い合わせ者のメールアドレス
[your-subject]:お問い合わせ者が書いた題名
[your-message]:お問い合わせ者が書いた本文
それぞれ、問い合わせた者が書いた情報を元に、これらの情報を機械が抽出して自動で当てはめてくれるので私たちがこの英語たちをどうこうすることはなく、この英語の文字列のまま使うということした。
では、1つずつ項目を確認していきましょう。
① 送信先
これは問い合わせ者にメールを出すので、相手のメールアドレスです。
これは相手がすでにお問い合わフォームでアドレスを書いてくれているので、機械が[your-email]にはめ込んでくれるのでこのままでOK!
② 送信元
これは相手からしてみたら送信元は私たちですね。
これは書き直して、自分のメールアドレスを入力。
お問い合わせフォーム作成時に「メール」の欄で”送信先”に自分のアドレス記入しましたよね。
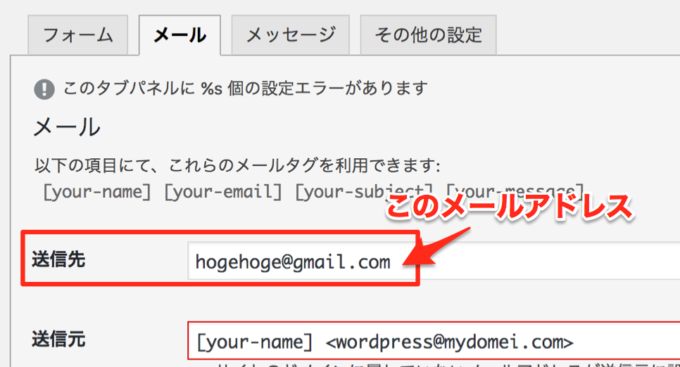
それと同じにするといいと思います。
これは相手がメール一覧を見た時に真っ先に目に入るところになります。
もし、デフォルトのままアドレスだけ変えて、
『ブログ名<自分のメールアドレス>』のままだと相手のメール一覧にはブログ名がでます。
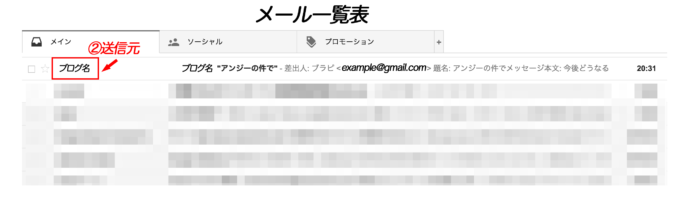
↑こんな感じです。
「ブログ名」のところを自分の名前に変えてもいいし、このままでもいいしって感じです。
ちなみに、ブログ名も全部決して、<自分のアドレス>だけにすると、相手には自動的に「WordPress」と出るようになってます。
③ 題名
これは相手のメールの件名にあたるところです。
『ブログ名 "[your-subject]”』だとなんかおかしいので、
お問い合わせありがとうございます
とかにした方が相手もわかりやすいですよね。
④ 追加ヘッダー
これは相手がもし自動返信メールに対して返信したい場合、私たちの方で送り先を指定することができます。
②の送信元と違うアドレスに送ってほしい場合に、
としておけば、”返信先”という項目と一緒にこのメールアドレスがでます。
②で設定したメールアドレスで大丈夫な場合は削除してOK!
⑤ メッセージ本文
これは相手が受け取るメールの内容です。
このままだと相手の質問文のみ自動的に記入されて、なんだか切ないし味気ないので編集しましょう。
メッセージ本文の編集
自分流にアレンジしてみましょう。
例えば、
[your-name]様
この度はお問い合わせありがとうございます。
折り返しご連絡させていただきますが、数日お時間を頂く場合がございます。
何卒こ了承くださいませ m(_ _)m
━━━━━━━━━━━━━━━━━━━━━━━━
以下の内容でメールを受け付けました。
━━━━━━━━━━━━━━━━━━━━━━━━
■ お名前 [your-name]
■ メールアドレス [your-email]
■ 題名:[your-subject]
■ お問い合わせ内容
[your-message]
———————-
このメールは ブログ名 (http://mydomein.com) のお問い合わせフォームから送信されました
一番トップの『[your-name]様』とかミソです。笑
こうしておけば、あとは自動的に[your-name]・[your-email]・[your-subject]・[your-message]は相手が記入した内容に置き変えられます。
最終的にこのように自動返信メールを設定したとしましょう。
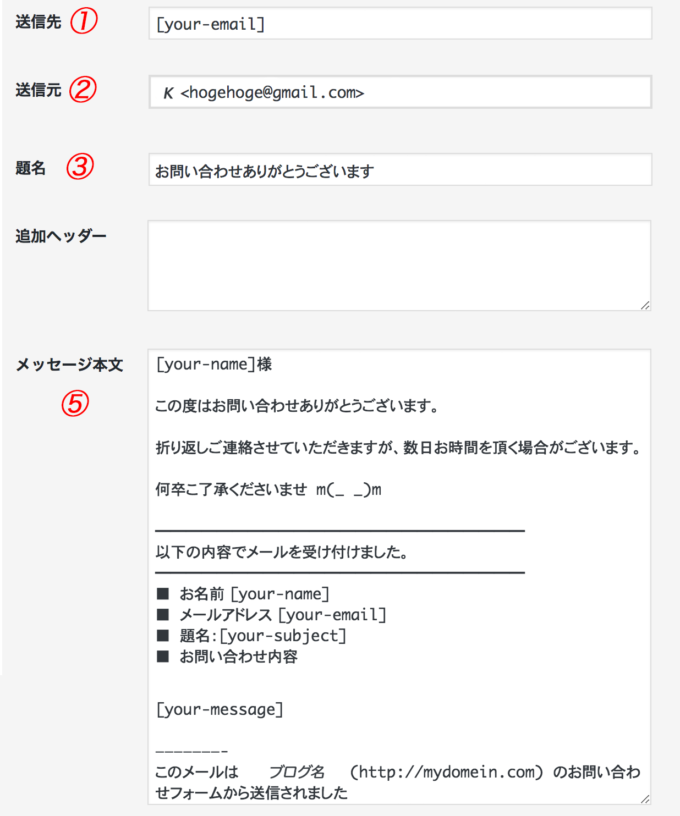
では、実際に相手にはどのように表示されるのか検証してみましょう。
相手にはどのように表示されるの?
前回お問い合わせフォーム作成時にも使った、ブラピさんの内容を再度使わせて頂きたいと思います。
ブラピさんがお問い合わせフォームからこのように送ってきました。
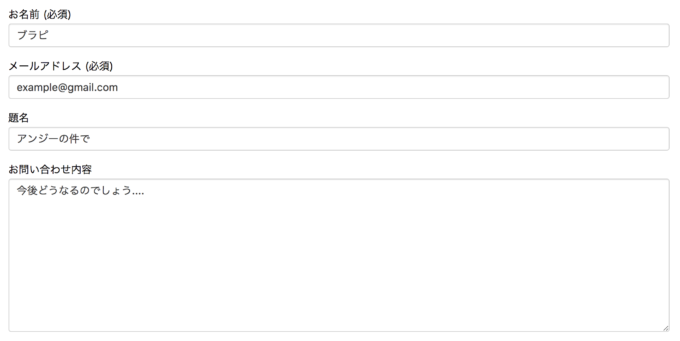
ではブラピさんは私からの自動返信メールを受け取ります。
メール一覧を見てみましょう!
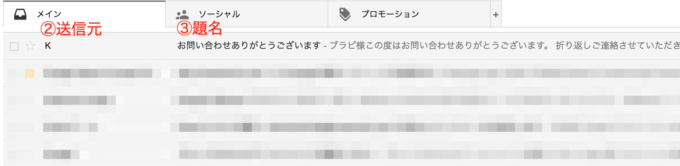
メールを開いたらまず「K」の文字。
これが②で設定した送信元。
今回はアドレスの前に「K」と入れたので相手にはこのようにきます。
アドレスだけの人はこの部分が「WordPress」となります。
そして③で設定した題名通り「お問い合わせありがとうございます」も件名として表示されています。
ではブラピさんはメールの中身を見ました。
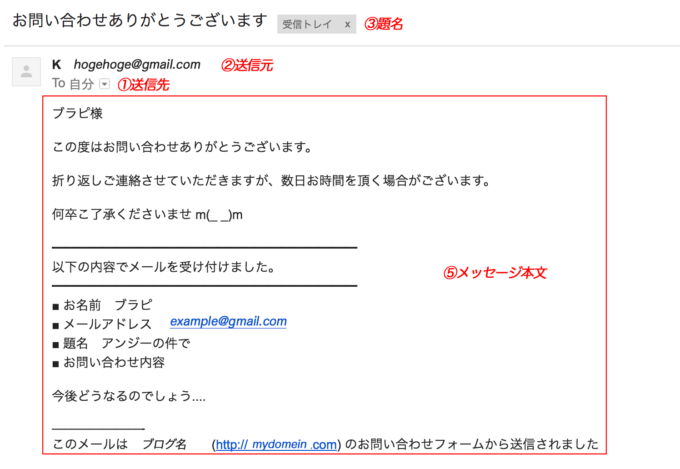
設定した通りにきてますよね。
メッセージ本文の[your-name]・[your-email]・[your-subject]・[your-message]は相手が記入した内容に自動で置き変えられているのがわかるでしょうか。
①送信元はブラピさんが自分で記入したアドレス[your-email]で受け取っているので”自分宛”ですね。
どのように相手に表示されるか参考になったでしょうか?
設定後試しに自分宛に送って確かめてから、再度おかしなところを編集し直してもいいと思います。
参考になれば!
もしこの後、どうやっても送信できないという人がいたら参考になるかも...


