今回はKDPに本を出版するために、ePubファイルでアップロードしていきます。
なぜ、ePubファイルでアップロードするのかということや、KDPがサポートしているファイルなどについて説明しているので参考にして下さい。
Amazon様に直接問い合わせたことなども載せてます。
それでは今回はePub変換を最終目的として制作していきたいと思います。
私の場合はPDFファイルが手元にある状態からスタートしたので、
工程としては…
PDF(.pdf)→テキスト(.txt)→ePub(.epub)→アップロード
中には、ePubのあとさらに、MOBIファイル化している人もいるのですが、ePubファイルでアップロードできるので大丈夫です。
その理由も上の記事で説明してるのでここでは割愛します。
先にKindle Previewer をインストール!
ファイルをePubに変更する前に「Kindle Previewer」をインストールすることをお勧めします。
KDPツールの1つである「Kindle Previewer 」はKindle・スマートフォン・タブレットなど各種の端末および画面サイズで本がどのように表示されるかをプレビューできるツールです。
ePubファイルに変換後チェックできるのでかなり便利ですよ。
ここからダウンロードできるのでしておきましょう。
こんな感じで端末を選択して、さらに縦・横での見方までPC上でチェックできます。
これでチェックしてからKDPにアップロードすればより安心です。
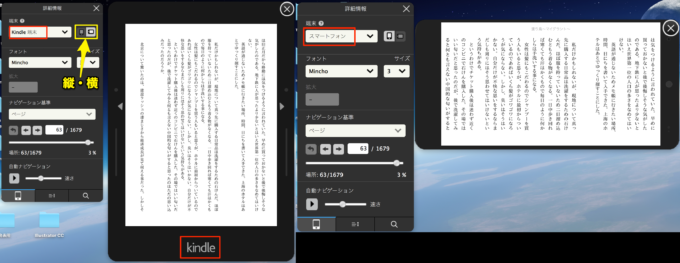
PDF(.pdf)→テキスト(.txt)へ変換
この項目は関係ない人は飛ばしてください。
PDFをテキストファイルに変換するツールとして使えるのが Adobe Acrobat Reader DC(旧:Adobe Reader)です。
無料でここからインストールできます。
有料サービスも含まれていますが、テキストファイルへの変更なら無料の範囲でできるので安心してください。
PDFファイルを開いて、「ファイル」→「その他の形式で保存」→「テキスト」で完了です。
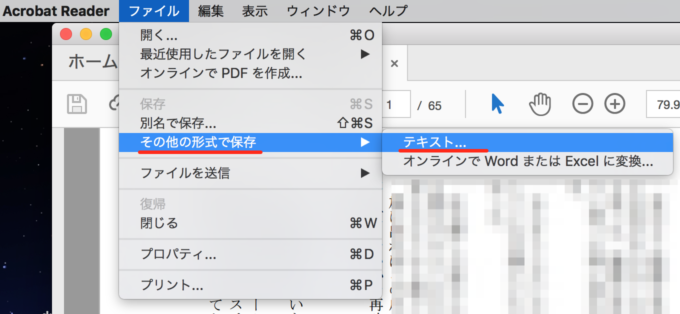
テキスト(.txt)→ePub(.epub)へ変換
これが一番大事な所ですね。
もしメモ機能みたいな所に書いちゃった人は全文テキストエディタにコピペして「.txt」形式で保存すればgoodです。
では多くの人が利用している、ePubファイルへと変換してくれる無料ツール「でんでんコンバーター」をご紹介します。
ででで〜ん!!「神」です!!
さらにめちゃくちゃ簡単なのでご安心を!
開いてもらうとわかると思うのですが、いたれりつくせりです。
「テキストファイル」をアップして、変換をクリックすれば、ePubファイルの出来上がりです。
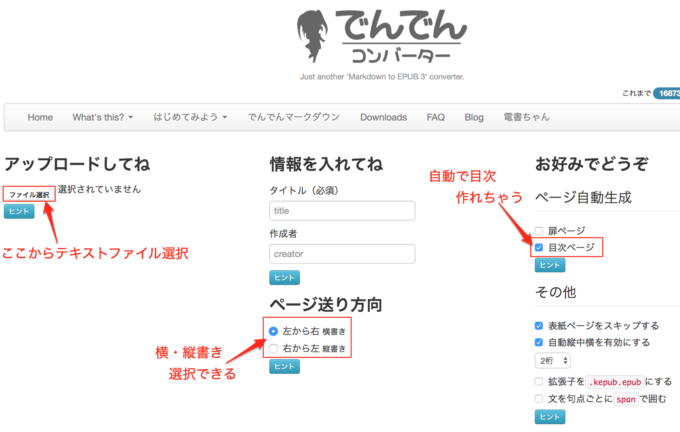
ですが、ここにテキストをアップする前に「マークダウン」という作業で少し手を加えないといけません。
マークダウンってなに?
どんな本にも「段落」、「行頭の字下げ」、「見出し」、「新しい章に行くためにページを変える」などがあり、ただ文字がズラ〜っと並んでいるだけではないですよね。
私たちも段階的に区切りをつけて本を見やすくしていく作業をしなければいけません。
それが「マークダウン」です。
このページを見ていただくと、どのようにマークダウンすればいいか説明してくれています。
が、使うのはせいぜい3つか4つでしょう。
・見出し
・段落
・改ページ(ページ替え)
・人によっては何かを参考にしているかもしれないのでリンク
これくらいで十分だと思います。
このページではこのように「マークダウン」すれば、実際にはこのようにみえると紹介しています。
「Preview」に切り替えると実際の見え方がわかります。
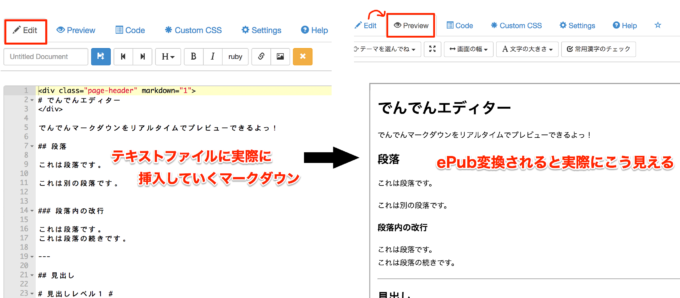
サイトでやり方が理解できた人はもう始めちゃってください。
意味がいまいちわからないという方。
例えば、テキストファイルですでに書いた文章(上)があり、最終的にKindleではこういう風に読者に見せたい(下)とします。
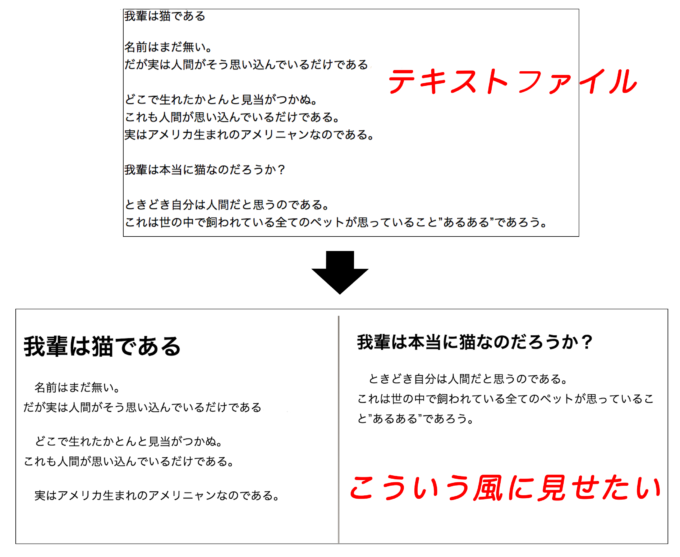
平凡な文章が立体的になりましたね。
何がどう変わったか、詳しく見ていきましょう。

「見出し」・「段落」・「改ページ」などで文章にメリハリをつけることによって、ペラペラな文章が立派に見えるようになりました。
これは元のテキストに「マークダウン」をつけたからです。どのようにつけたかというと。
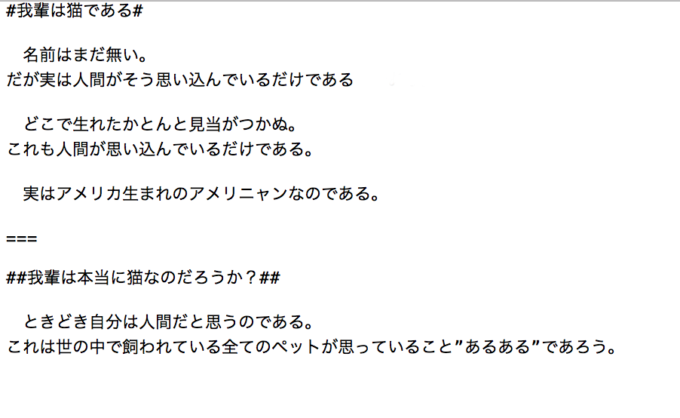
元の文章と比較してみましょう!
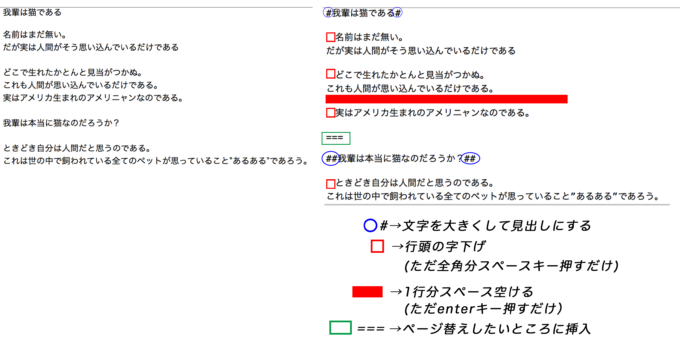
テキストファイルに上記のようなことをほどこしてからファイルを保存し、それを「でんでんコンバータ」にアップしてePubファイル化という感じです。
「#」の数で字の大きさも変わり、この部分が見出しとなり、さらに自動で目次になります。
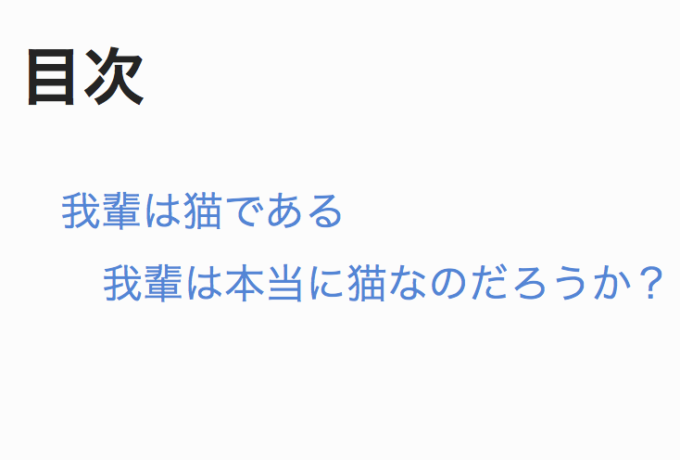
あとは先ほど紹介したページでどのようになるか詳しくみてもらうとよりわかると思います。
ただ、縦書きの方は1つだけ注意点があります!
横書きの場合、1行分スペースを空けるにはテキストファイル内でenterキーを押すだけでした。
しかしこれを縦書き指定にするとテキストファイルでしっかり空白になっているにも関わらず、なぜかePubファイルに変換した後1行分あかないんですよね。
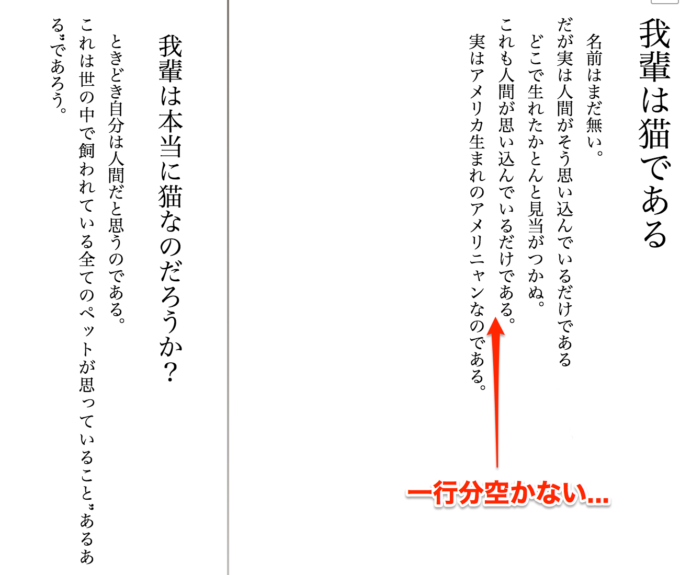
縦書きの人は一行分あけたいところに「<br/>」をいれます。こんな感じで。
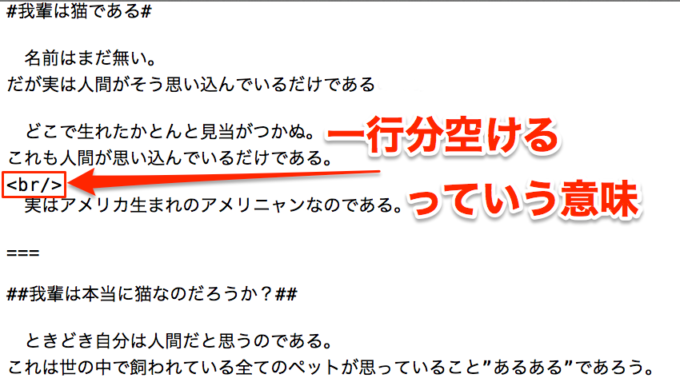
ペッペッとコピペしていくだけなので思っているより簡単であっという間に終わります。
するとちゃんと一行分間あきます!
二行分あけたければ、<br/><br/>と2つ続けて入れて下さい。
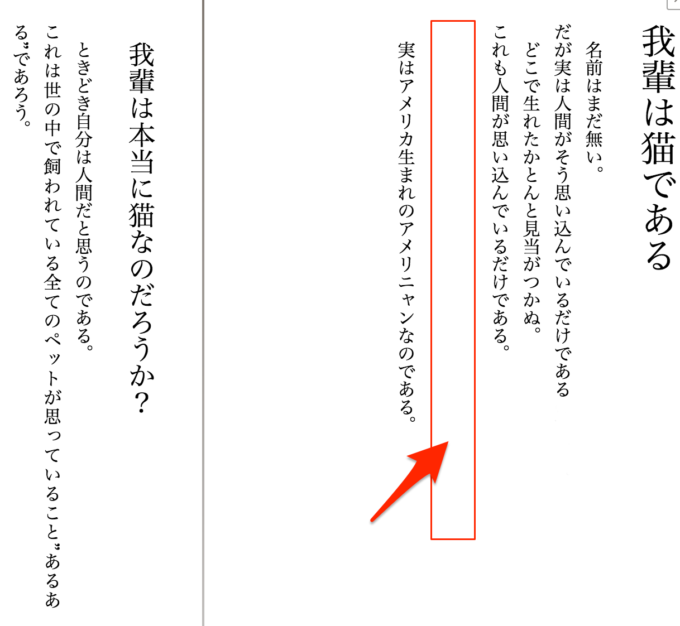
このように自分の本のスタイルに合わせて「マークダウン」が終わったらそのテキストをアップして、ePubファイルへと変換して終了です。
「マークダウン」の意味さえわかれば一瞬でもないけど、すぐ終わります。
念のため、最初にインストールしておいたKindle Previewer でチェックして下さい。
Kindle Previewerの(偽)Kindleの画面に向かってePubファイルをそのままドラッグ&ドロップでもいいし、「ファイル」→「本を開く」からePubファイルを選択のどちらでも大丈夫です。
あとはこのePubファイルと表紙を用意してKDPへアップロードするだけです。
表紙の詳しい説明はこのページにのってます。
理想のサイズは2,560 x 1,600 ピクセルです。
他の詳細に関しては確認お願いします。
お疲れ様でした!


