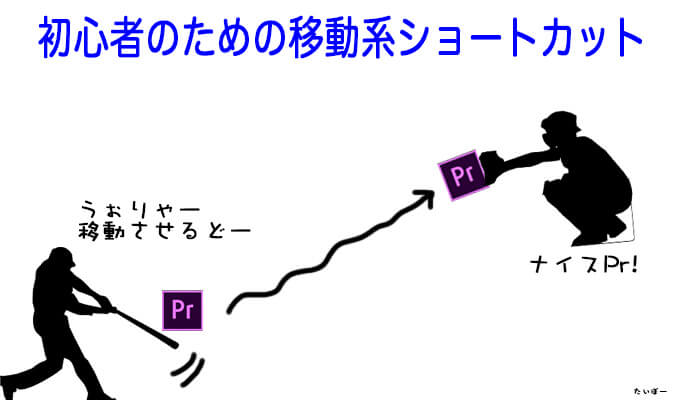カット系のショートカット の次は、私が初めてPremiere Proを使い始めた時すぐに知りたくなった移動系のショートカットの紹介です。
目次
移動系ショートカット
選択したトラックを1フレームまたは数フレーム単位で微調整したいっていうチマチマ作業をする時がありますよね。
例えば、字幕をちょうど良いタイミングで合わせたいっていう時など、1フレーム、1秒単位などで調整したいなってなります。
1. 選択したクリップを1フレーム左 or 右に移動

Mac: command + 左 or 右矢印
Win: Alt + 左 or 右矢印
2. 選択したクリップを5フレーム左 or 右に移動
一気に5フレームずつ移動させる場合はShiftを追加するだけ!
Mac: Shift + command + 左 or 右矢印
Win: Shift + Alt + 左 or 右矢印
3. クリップをまとめて移動させる
まとめて移動させる方法は何種類かあるのでその時々によって使い分けていただければと思います^^
1. ドラッグして選択後移動
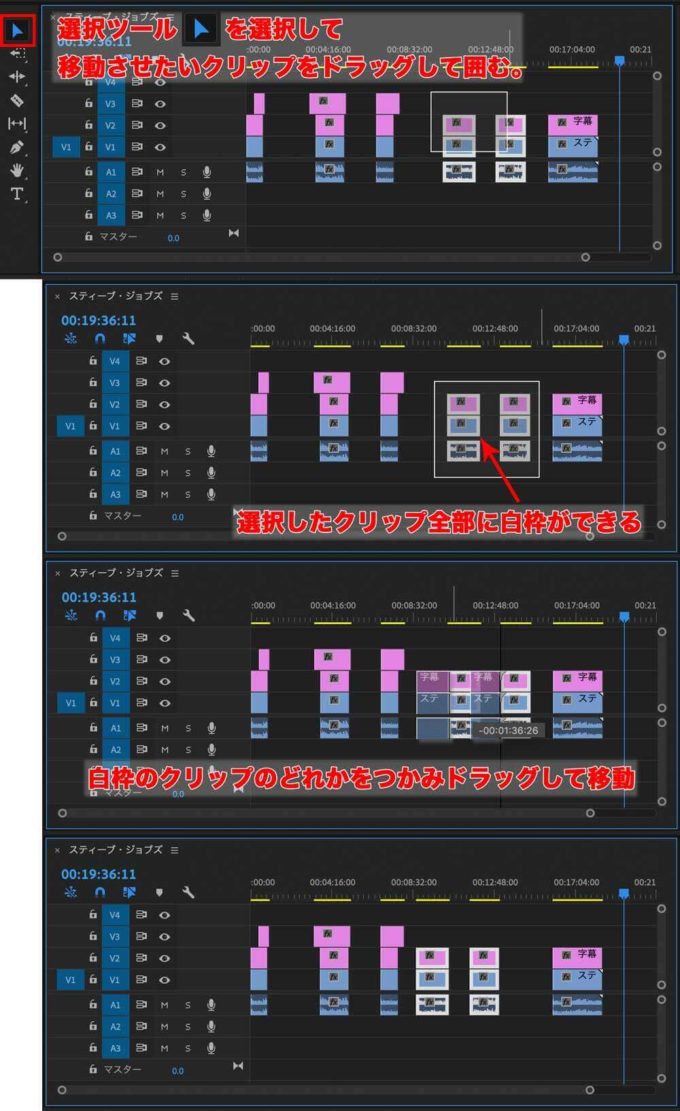
2. Shiftで選択後移動
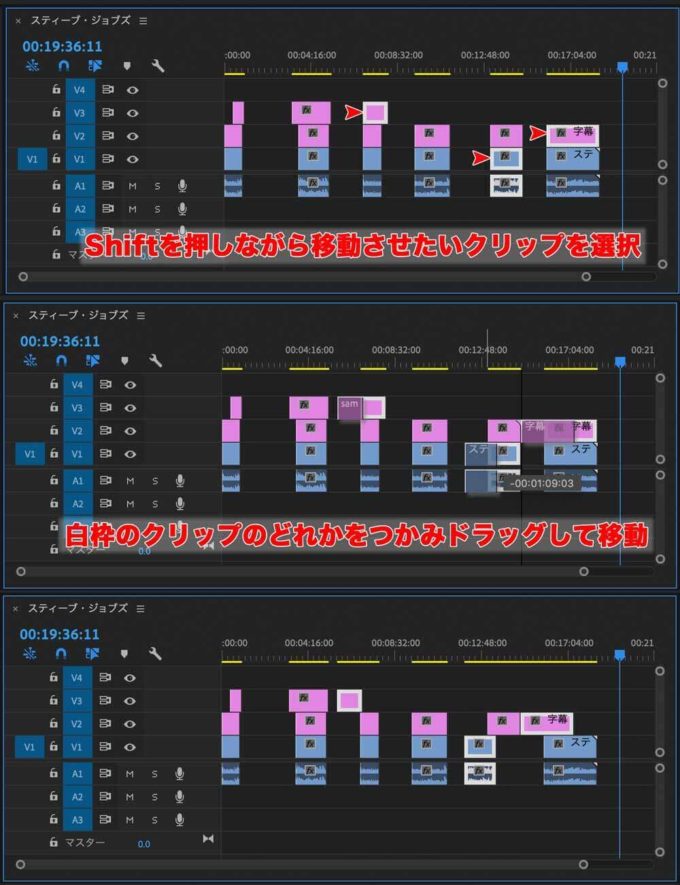
3. 後方・前方ツールで選択後移動
縦の赤線を境に右左にわけました。
これから、赤線で分けた右と左のクリップをそれぞれ一気にまとめて移動させます。
もちろん最初に紹介したようにドラッグして囲むのもありですが、トラック数がめちゃくちゃ多くなった時などに威力を発揮する事があります。
それではいきましょう!
1. 点線で囲まれた矢印のアイコンを長押しします。
2.「トラックの前方選択ツール」を選択。
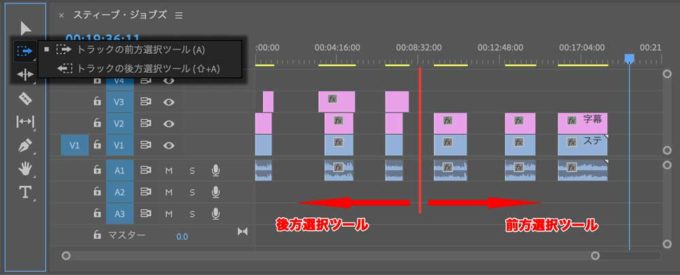
3. 赤縦線の右側を選択。
4. そのまま移動したい所に左右移動可。
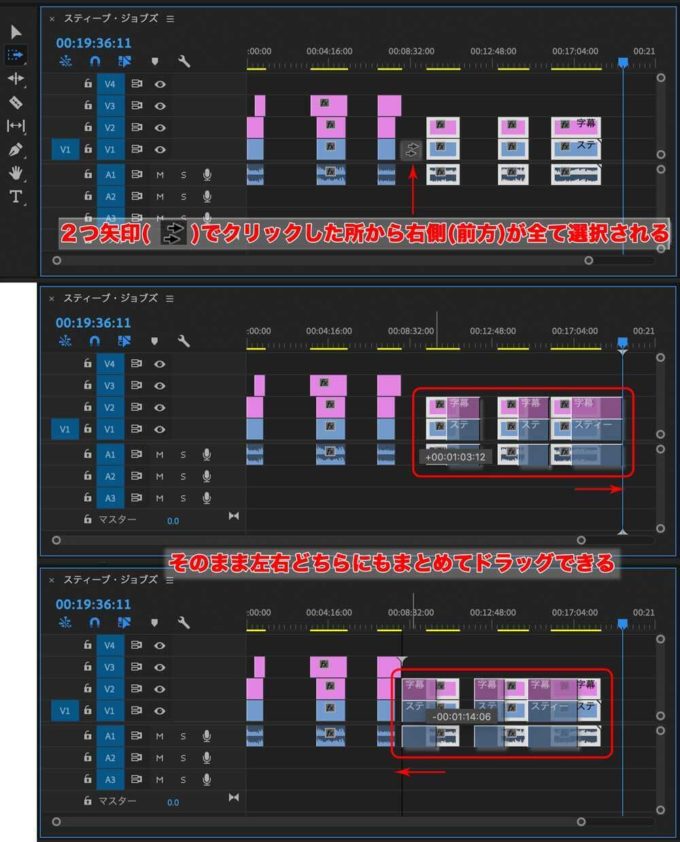
「前方選択ツール」というのは、黒矢印より右側(前方)にあるクリップを選択するよ!という意味です。
同様に「後方選択ツール」は、黒矢印より左側(後方)にあるクリップを選択するよ!という意味です。
後方選択ツールのやり方は全く一緒なので説明は割愛します。
ぜひ確かめてください!
4. ピタッとくっつくのを解除したい!(スナップ解除)
これはショートカットではないですが、スナップ機能のこともちょっとだけ。
クリップ同士を近づけるとピタッとくっつきます。これがスナップ機能です。
確かにこれはすごく便利ですが、「ちょいと兄さん、その直前で止めたいんだけど...」っていう場合もありますよね。
デフォルトではスナップ機能がONになっています。
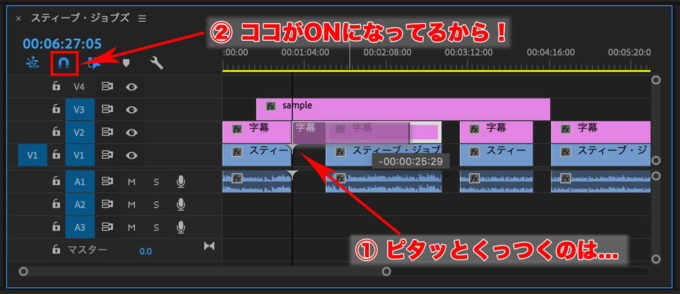
この磁石の形をしたところをクリックしてスナップ機能を解除します。
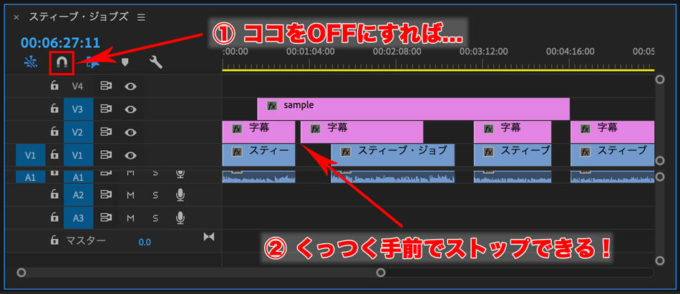
一気に紹介しましたが、「ちょっと意味がわからない」というところがあったら何でも質問してください!
動画編集が少しでも楽になるお手伝いができたら幸いです(^-^)/