Photoshop CC 2018がアップデートされました!ますますユーザーが使いやすいようになりましたね。
新機能の1つとしてペンツールに加わった『曲線ペンツール』。
この新機能だけは理解するのに時間がかかったので使い方を説明します^^
参考にさせていただいたYoutubeの動画(英語版)を一番最後にのせているので、先にそちらから見てもOKです。
曲線ペンツールの使い方
今回はペンギンの絵を「曲線ペンツール」を使ってなぞっていきます。
下図のように「曲線ペンツール」を選択。
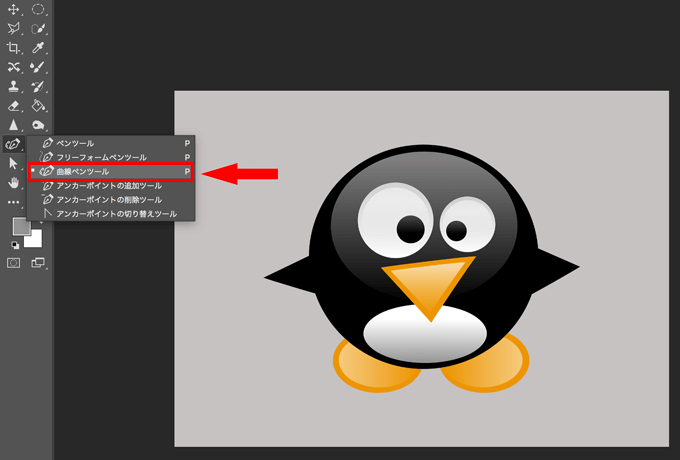
さらに新機能としてパスラインのオプションが追加され、色や太さが変えられるようになりました。
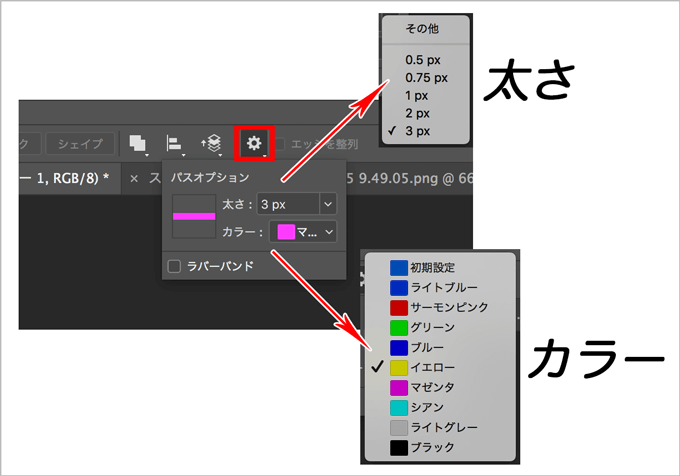
今回は見やすいように、マゼンダ、3pxに設定します。
それでは早速ペンギンをなぞっていきましょう。
好きなところをクリックしてアンカーポイントをおきます。
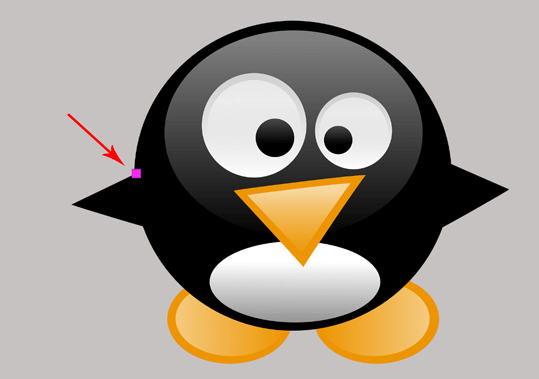
次のアンカーポイントをおくと、曲線にならず直線になります。
これは次のアンカーポイントを打てば自然に曲線になるのでこのままでOKです。

3点目のアンカーポイントをペンギンの頭のてっぺんにうつと、自然に最初の直線は曲線になります。

図に沿って点をうっていくと、手の部分が直線になっています。
曲線から直線に変えるには、直線にする直前のアンカーポイントをダブルクリックします。
ダブルクリックした後にアンカーポイントを打ちます。

次も直線なので再び直前のアンカーポイントをダブルクリックします。

しかし、ここで少し困った事がおこります。
次は曲線になるのでダブルクリックはやめて今まで通り次のアンカーポイントを打つと...
下図のように、次に打ったところまで曲線になるのはいいのですが、一歩手前の直線にしたところまで曲線になってしまいます。
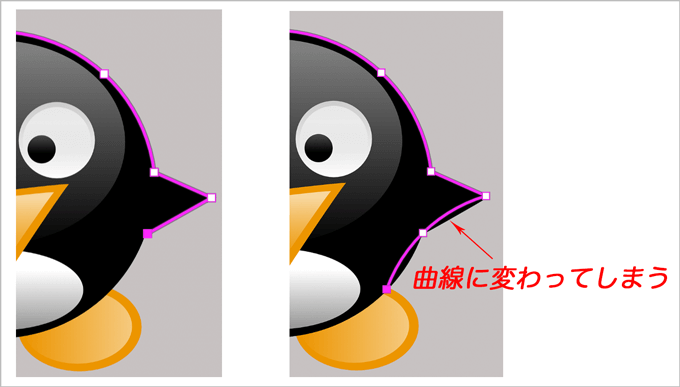
解決策としては、直線のあと、曲線にしたくても、再び直前でダブルクリックして直線にします。
そして、そのあとでアンカーポイントを追加して曲線に戻します。
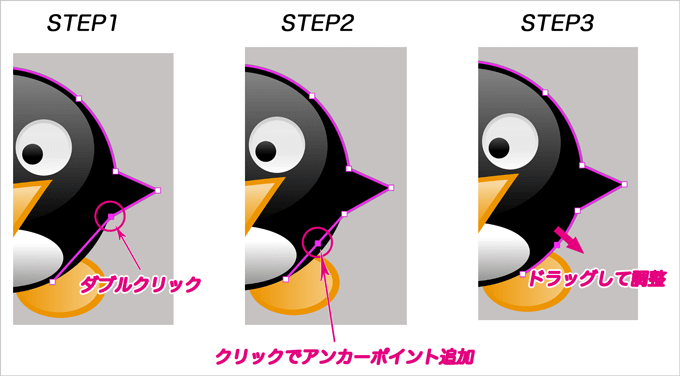
後から好きなところにアンカーポイントを追加できます。
そのあと、追加したアンカーポイントをドラッグして任意の場所に移動させれば曲線になります。
(アンカーポイントをダブルクリックするとアンカーポイントからでている2つの線が、曲線になったり直線になったりします)
あとは(足を飛ばす)、同じようにアンカーポイントを打ち、アンカーポイントを動かして微調整を加えれば終了です。
パスでなぞっていきましたが、これを選択範囲にするか、マスクするか、シェイプにするか人によって違います。
新機能でそんな事も一発クリックできるようになりました。(←以前なかったですよね?笑)
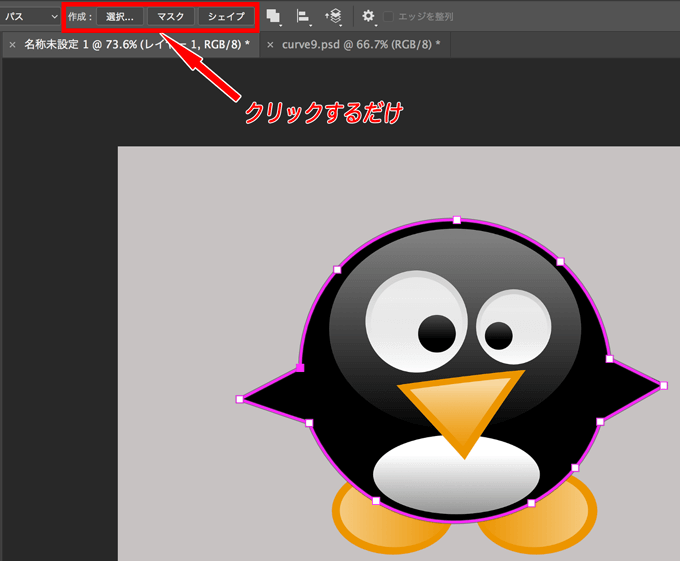
試しにシェイプをクリックすると「シェイプレイヤー」が新たに追加され、色がつきます。
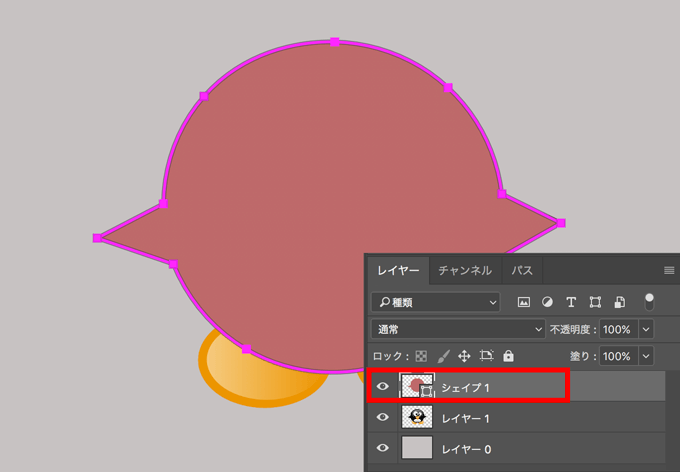
さらにシェイプレイヤーの上でダブルクリックするだけで、カラーピッカーが表示されるので簡単に色を変更できます。
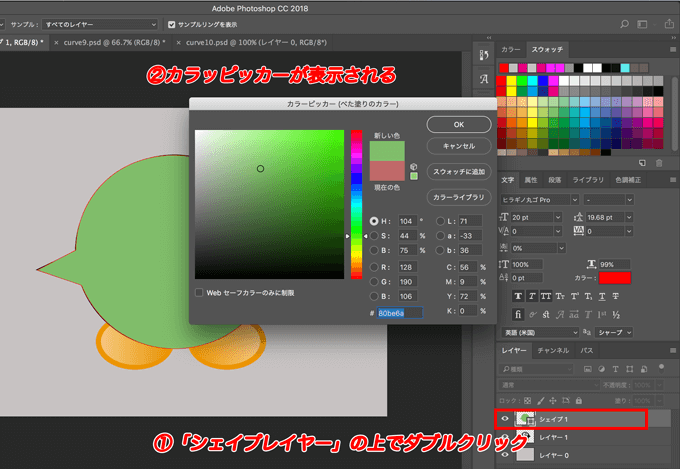
まさに時短を追求したような新機能ですね!
これを踏まえてYoutubeを見れば完璧だと思います。英語版でも大丈夫です!
おまけ
・アンカーポイントを呼び出す
もし作業している最中にアンカーポイントが消えたてパスだけになってしまった!ということがあれば、一つ前に戻るでもいいですが。。。
「パスコンポーネント選択ツール」でも「選択ツール」でもどちらかを選択して、パスの上でクリックするとアンカーポイントが出現します。
再び「曲線ペンツール」を選択して作業を進めましょう。


・アンカーポイントを消す
アンカーポイントを消したい時は、消したいアンカーポイントを選択して「delete」キーを押してください。
参考にしていただければ!
