動画編集が複雑化してくるとクリップを動かしたり、トラック数を増やしたくなりますよね。
そんな方のために今回は簡単にできる方法をご紹介します。
クリップを上下のトラックに移動させる!
クリップが多くなってきた時、上下に散らばせて見やすくしたくなります。
クリップを選択してクリックしたまま上下にトラック移動させてもいいですが、複雑化してくると位置がずれてしまうなどイライラします。
そんな時に便利なショートカットキー!
1. 移動させたいクリップを選択
2. そのままの状態でショートカットキー!
Mac: option + ↑ or ↓
Win: Alt + ↑ or ↓
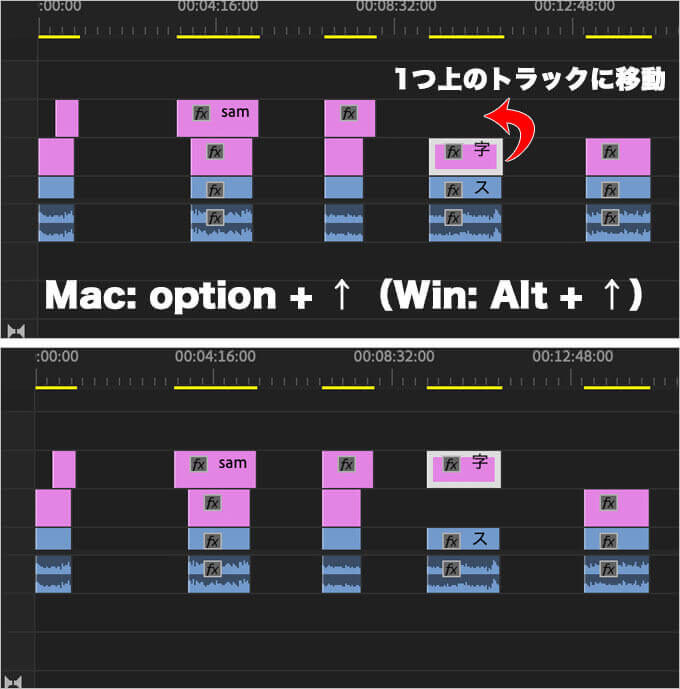
これで1ミリも狂わせず、上下に移動できます。便利!
ビデオトラックを増やす
次もクリップが沢山増えて整理したいよーという時に必要なビデオトラックの増やし方です!
何種類かあるので好きな方法で♪
1. あらかじめトラック数を設定する!
デフォルトのビデオトラック数はV1〜V4の4つのみです。
トラック数がこの先増えそうだなーと思うのなら先に10個ほど多く設定しておくのもあり!
1. 目のマーク付近で右クリック→「トラックを追加」をクリック
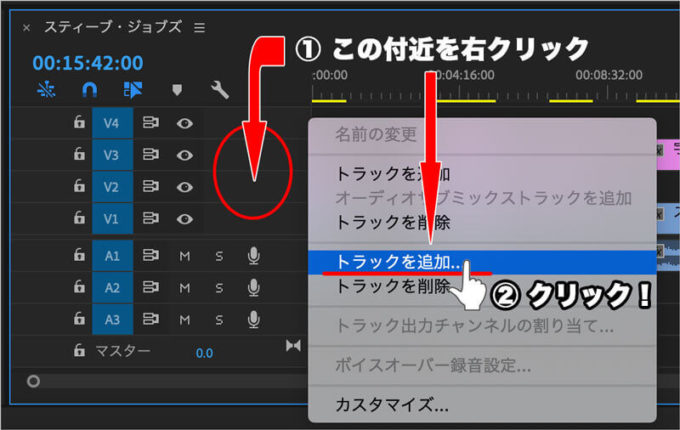
2. 増やしたいトラック数を記入→配置場所選択
「追加」のところにはどれくらい増やすかを記入します。今回は10個増やしたいので「10」と記入。
「配置」というのは、新しく増やすトラックをどこに配置するのかということです。
もし「後ろ-Video2」を選択すると、V2-V3の間にブワーッと10個新たなトラックが作成されます。今回はわかりやすく「後ろ-Video4」を選択。
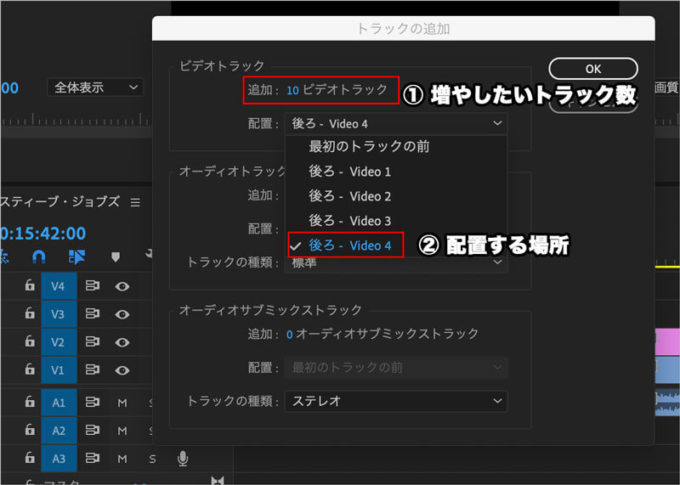
※ オーディオトラックを増やしたい場合は同様に、オーディオトラックのところに記入してください。
V4から後ろをスクロールすると「V5〜V14」まで10個ビデオトラックが増えていることがわかります。
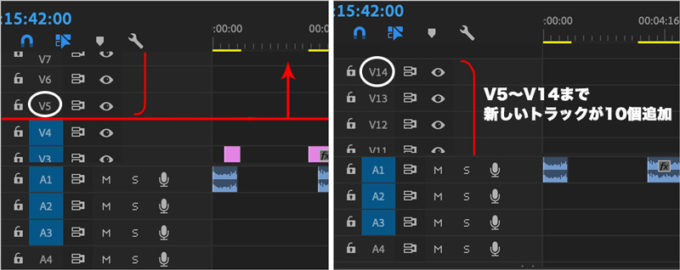
2. すき間に無理やりクリップを入れる!
次のやり方はソースモニターからタイムラインにドラッグ&ドロップする時などに使える方法です。
ビデオトラック「V4」の上には現在トラックはありませんが、白丸で囲ったところにすき間(?)がありますよね。
そのすき間にめがけて「えいっ!」とドラッグ&ドロップです!
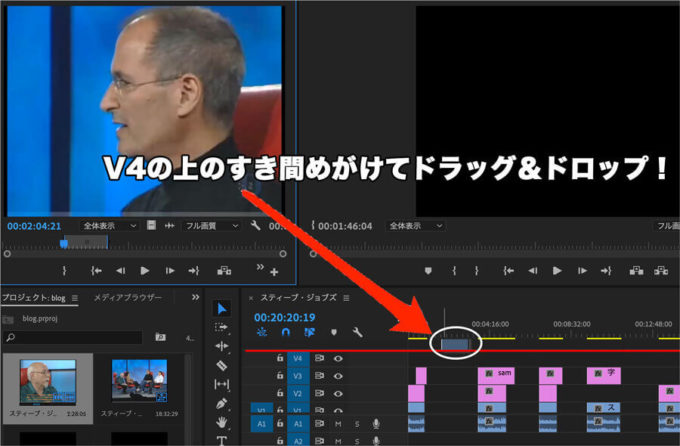
するとどうでしょう!動画がそのすき間の部分にはめ込まれ、新たなビデオトラック「V5」が追加されました!
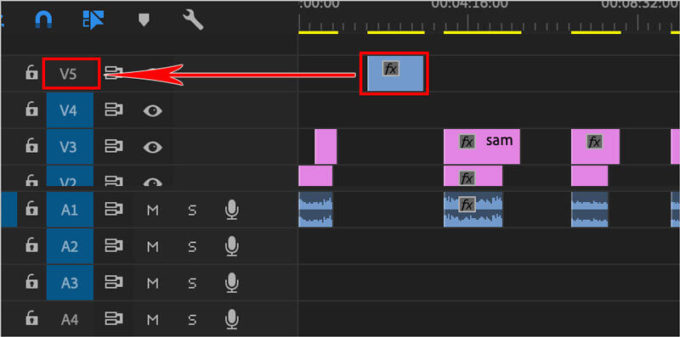
3. クリップの上下移動でトラック数を増やす!
一番最初にクリップを上下に移動させる方法を紹介しましたよね。おさらいです。
Mac: option + ↑ or ↓
Win: Alt + ↑ or ↓
この方法で「option + ↑(Alt + ↑)」で↑矢印を何回か連打してみましょう。
デフォルトのV4を越えると、クリップがさらにポンポンポンと上に移動していきます。
クリップが上に移動するのと同時にビデオトラック数が増えていきます。
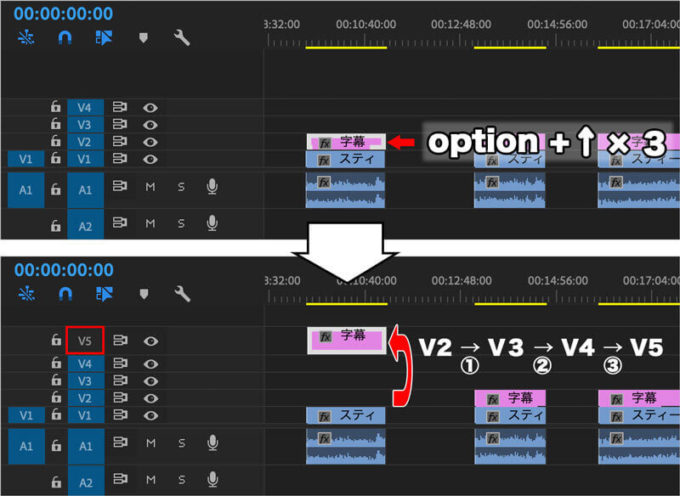
以上トラック数を増やす方法でした!
参考になれば幸いです^^
