ブログやサイトを運営している方、またはポスターなどを作成する方は著作権フリーの画像を利用するのが暗黙のルールです。
あとで色々と問題になっては困りますよね。
著作権フリーの画像を掲載しているサイトから検索する方法ももちろんありますが、Googleの『画像』を利用することで一発で検索できる場合もあります。

例えば、検索ワードを『松崎しげる 色黒』にしたとします。
検索候補がずらーっとでてきますよね。
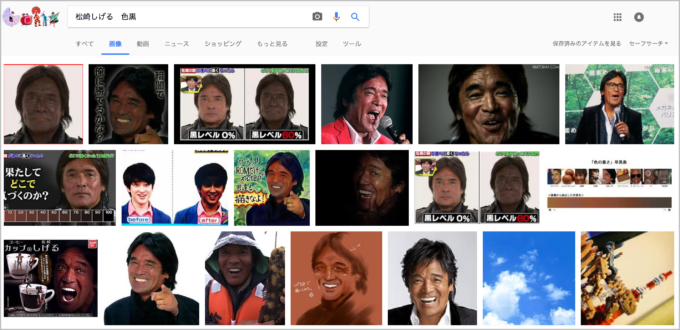
っていうか一番上の左から3番目、ひどい(笑
この中から著作権フリーで使用できる画像を絞っていきます。
検索欄の下にある項目の中から「ツール」をクリックすると、「サイズ」・「色」などの項目が新たに表示されるのでさの中から「ライセンス」をクリックします。
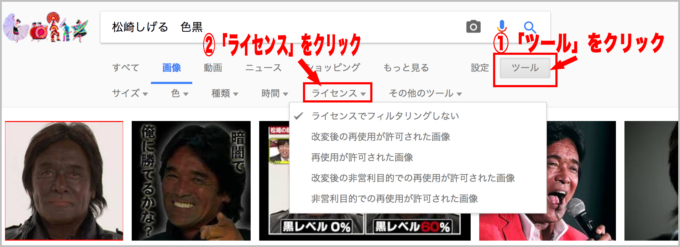
プルダウンでさらに選択項目が表示されます。
ここでフィルタリングをかけていきます。
上から順にその意味をみていきましょう。
これは検索ワードでひっかかる全ての画像です。・改変後の再使用が許可された画像
営利でも非営利でもOK、著作権フリー、画像アレンジOK
・再使用が許可された画像
営利でも非営利でもOK、著作権フリー
画像アレンジOKかはわからない
・改変後の非営利目的での再使用が許可された画像
非営利目的のみOK、著作権フリー、アレンジOK
・非営利目的での再使用が許可された画像
非営利目的のみOK、著作権フリー
画像アレンジOKかはわからない
一番上以外は全て著作権フリーですが、「非営利目的か営利目的か」、「アレンジはOKか」で目的に合わせて選択することになります。
「自由に利用できる画像」については Google検索ヘルプにも記載されています。
この5つのメニュー項目では表現がわかりづらいという方。
先ほどの「ツール」ボタンの左横の「設定」から「検索オプション」をクリックして下さい。
いちいち松崎しげるが笑わせてきます。笑
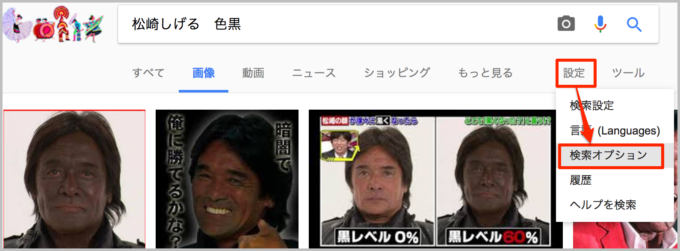
下のような画面に切り替わります。
その中から一番したの項目にある「ライセンス」に注目です。

クリックするとプルダウンメニューが表示されます。
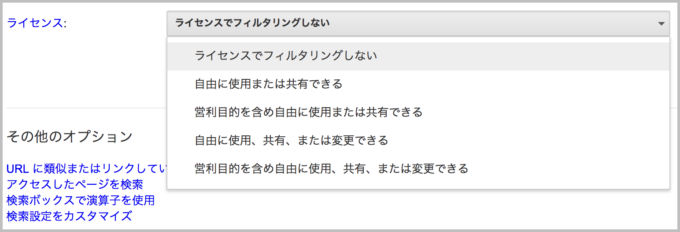
こちらの方が表現がわかりやすいという方はこちらから選択しましょう。
例えば、この中から上から「営利目的を含め自由に使用または共有できる」を選択して、「詳細検索」をクリックします。
元のGoogleの画像に戻ります。
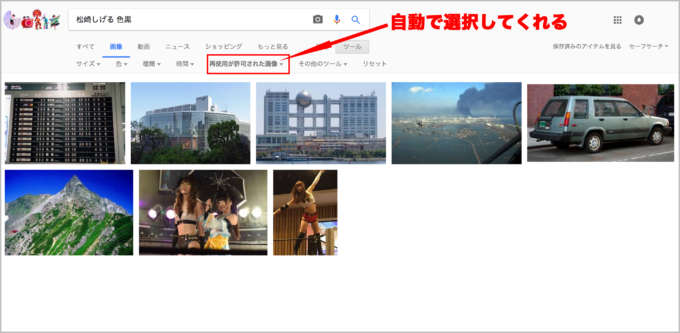
先ほどのライセンスの項目から自動で「再使用が許可された画像」が選択された状態になります。
松崎しげるが消えた。笑
ということで、あやうく誰かの松崎しげるさんを使用していたら危なかったということですね。
Google先生は
注: コンテンツを再利用する前に、ライセンスが正当であることと、再利用に関する正確な規約をご確認ください。たとえばライセンスによっては、画像の再利用に際して作成者の表示が求められます。Google では、ライセンスのラベルが正当かどうかの確認は行っていません。したがって、法的にコンテンツの使用が許可されているかどうかは保証できません。
と言っているので、すぐに使用するのではなく、念のためそのサイトを訪れてチェックしましょう。
5つのライセンの中では、サイト運営者だとアドセンスの関係上、見方によっては営利目的ともとられかねないので一番無難なのは
・改変後の再使用が許可された画像
・再使用が許可された画像
この2つのような気がします。
「著作権フリーの画像を掲載しているサイト」と「Googleでの著作権フリー画像検索」の2つを利用すれば最強です!

