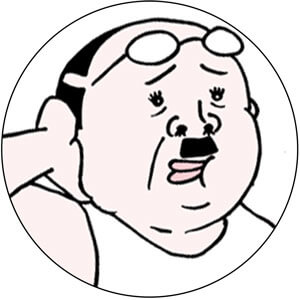調べても、題名の通り2つのやり方が一緒に出てるサイトがないと思いまとめました。
同じようで違う方法なので、適切なサイトを探し出せない人はこのどちらかでしょう!笑
文字と画像の拡大・縮小
例えば、PCで漫画を見ている時、画面全体に画像がデ〜ン!って表示されすぎて「見にくっ!」ってなる時ありませんか?その逆も然りです。
そんな時、そのウィンドウの画像や文字だけを拡大 or 縮小できれば便利ですよね。
↓こんな感じ。
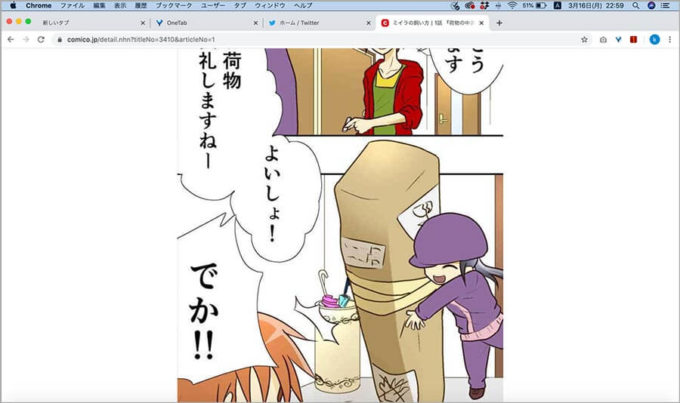
スクリーンに対して文字も画像もデカすぎて、物語が頭に入ってこないがな!
↓こんな時は、こうすれば全体が縮小されて見やすいですよね。
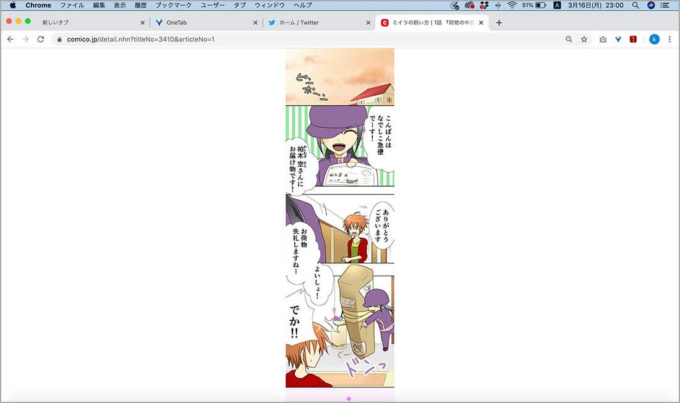
ではこのやり方のショートカットキーです。
縮小: command(⌘)+ マイナス(−)
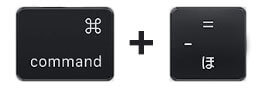
拡大: command(⌘)+ shift(⇧)+ プラス(+)
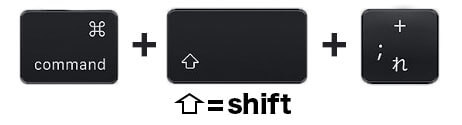
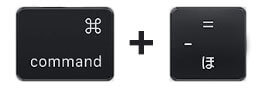
拡大: command(⌘)+ shift(⇧)+ プラス(+)
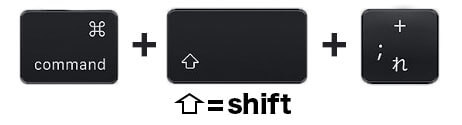
注! USキーボードの場合は拡大はcommand(⌘)+ プラス(+)のみになります。
スクリーン画面全体の拡大・縮小
先にやり方を書くので試してもらうと、最初に説明した拡大・縮小と何が違うがすぐにわかると思います。
拡大: command + option + ^
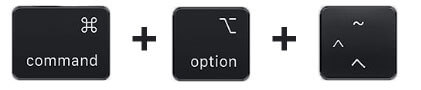
縮小: command + option + –
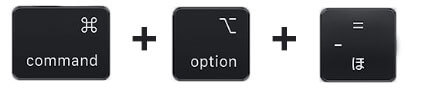
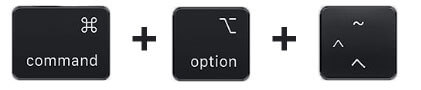
縮小: command + option + –
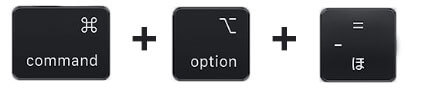
拡大してみます↓
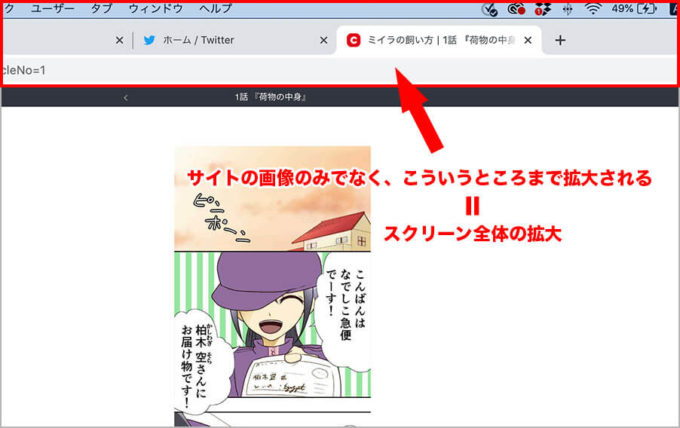
どうでしょう?
最初に紹介した「文字や画像の拡大」では、表示しているサイトの中身のみ拡大しています。こちらはスクリーン全体を拡大(ズーム)しているので、他のところまで拡大されます。
めちゃくちゃ見にくい!!
ただし、このスクリーン画面全体の拡大・縮小は「ズーム機能」と言って、有効化しないと使えません!
ズーム機能有効化
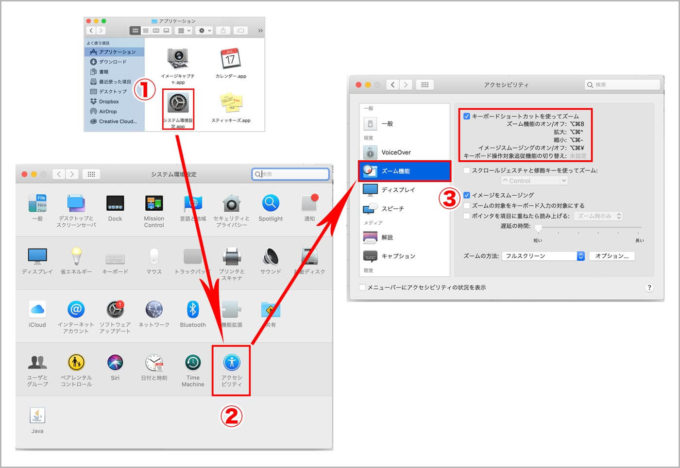
「システム環境設定」→「アクセシビリティ」→「ズーム機能」→「キーボードショートカットを使ってズーム」にチェック!
これでズーム機能をショートカットキーで操作できるようになります。
私はこちらのズーム機能は使わないに等しいです。スクリーン全部が大きくなりすぎるので見たいものが見えなくなってやりずら過ぎる!
最初の文字や画像の拡大・縮小はかなり使っています。
皆さんの用途に合わせて使い分けて下さい。
参考になれば幸いです!