Googleアナリティクスとサーチコンソール活用してますか?
サイトへの流入前のユーザーのデータがわかる Google Search Console(サーチコンソール)と、サイトへ流入した後のユーザーのデータがわかるGoogleアナリティクス。
この2つを連携させるとGoogleアナリティクス側でサーチコンソールの検索結果もわかるのでめちゃくちゃ便利です!
Google アナリティクス登録手順。トラッキングコード・トラッキングIDをサイトに導入する方法!
Google Search Console(サーチコンソール)の登録からXMLサイトマップ送信までの方法!
あっと言う間に終わるのでちゃちゃっと終わらせて後は楽しちゃいましょ〜!
Googleアナリティクス側で設定開始
GoogleアナリティクスへGo!
ページを開いたら左側の管理画面「集客」→「Search Console」→「検索クエリ」と進みます。
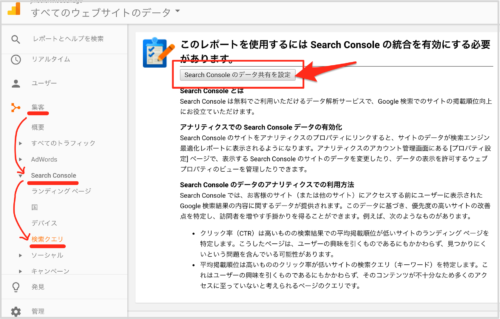
連携が済んでいないと、右側のような画面になるので、「Search Consoleのデータの共有を設定」をクリック。
下のような画面が表示されるので、その中から「Search Consoleを調整」をクリック。

Search Consoleの設定という画面に変わるので、「編集」をクリック。
ちっさっ!って感じですね。
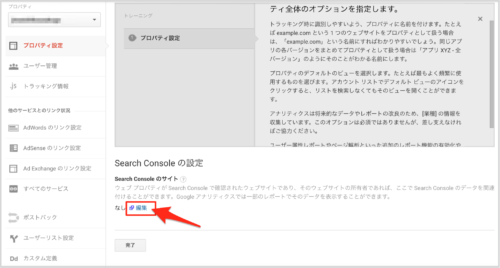
サーチコンソールのサイトに移動します。
登録してあるサイトのドメインの一覧が表示されるので、その中からGoogleアナリティクスと連携したいサイトを選択します。
選択したら「保存」をクリック。
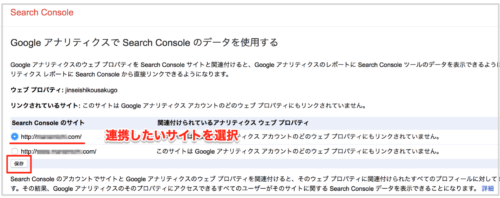
最後に「関連付けの追加」というのがでてくるので「OK」をクリックして終了です!
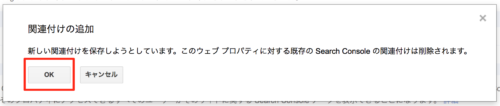
あっという間ですよね。お疲れさまです。
連携後何が確認できるのか?
連携直後はすぐに表示されないので、時間を置いてからチェックして下さい。
最初のように再び左側の管理画面「集客」→「Search Console」→「検索クエリ」と進んで下のような画面が出ているか見てください。

実際には上の表に詳しい数字や語句が出てきます。
検索クエリに対する、クリック数・表示回数・クリック率・平均掲載順位など、あまり考えたくないようなものばかり見えてしまいます。
他にも検索クエリ以外の「ランディングページ」「国」「デバイス」でも下の図の項目が一気に見れるのでじっくり確認して見てください。
クリック数、CTR、直帰率なども表示されます。

あとはこれで現実を受け止め、最大限に活かすだけです!
それが一番難しい、口で言うのは簡単ですよね。笑
