アクセス解析ツールであるGoogle アナリティクスとGoogle Search Consoleは登録必須と言っても過言ではありません。
Google Search Consoleとは「ユーザーがどのような検索ワードで訪れているのか」「検索結果で何番目くらいに表示されているのか」などサイトへ流入する前のユーザーのデータを分析することができるツールです。
逆にGoogleアナリティクスとは「どのページにどのぐらいユーザーが訪れたか」「サイト内でどのように移動したのか」などサイトへ流入した後のユーザーのデータを分析するツールです。
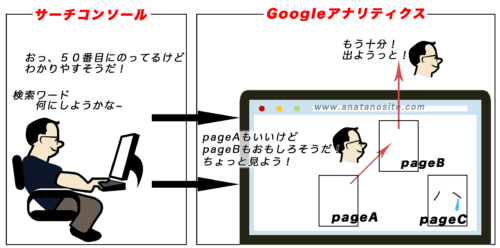
一度設定してしまえばあとが楽なので一気に登録をすませちゃいましょう!
Google アナリティクスの登録をすませていない方は一緒に登録することをおすすめします。
目次
サーチコンソール設定
Google Search Consoleの公式ホームページ にいきます。
「プロパティを追加」をクリック。
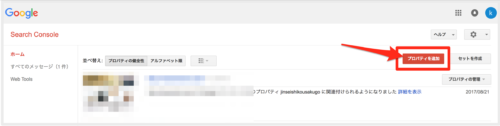
追加したい自分のサイトのURLを入力して「追加」をクリック
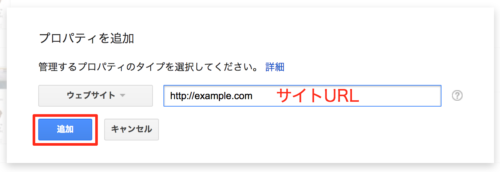
あなたのサイトの所有権を確認する画面になります。
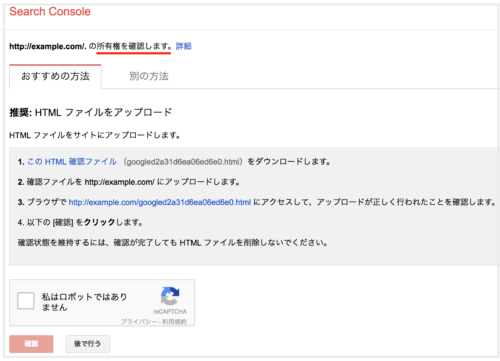
「おすすめの方法」と「別の方法」の両方をクリックすると所有権を確認する方法が5つあることがわかります。
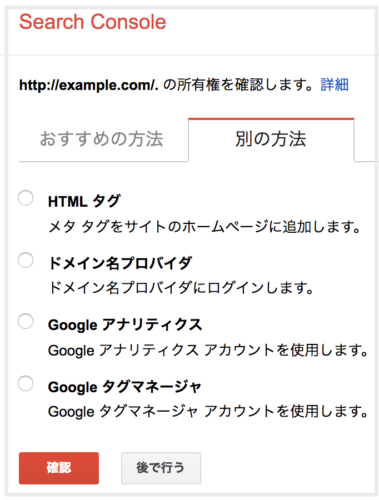
1:ドメイン名プロバイダ
2:HTML ファイルをアップロード
3:HTML メタタグをサイトのホームページに追加
4:Google アナリティクスアカウントを使用
5:Google タグマネージャアカウントを使用
この5つの中で簡単な方法は3、4の2つでしょう。
4に関してはクリックのみなので、主に3のメタタグをサイトのホームページに追加する方法をご紹介します。
Google アナリティクスアカウントを使用
これが最も楽な方法です。
すでにGoogle アナリティクスのアカウントを作った人はこれを選択して「確認」をクリックして終了しちゃってください。

うまくいくと下の画像のように「所有権が確認されました」と表示されます。
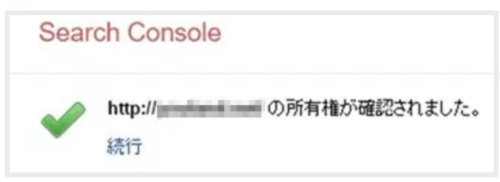
HTML タグをサイトのホームページに追加
これはタグをサイトに追加するには、WordPressの「All in One SEO Pack」プラグインを使用する方法と、「header.php」に追記する方法があります。
「All in One SEO Pack」をすでに使用している人はプラグインを利用しましょう。
「All in One SEO Pack」プラグインを使用する場合
HTMLタグをクリックすると「metaタグ」が表示されるのでコピーします。
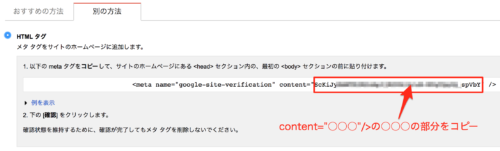
content="○○○"のアルファベットと数字から成る○○○の文字列のみをコピーします。
管理画面の「All in One SEO」から「一般設定」をクリック。
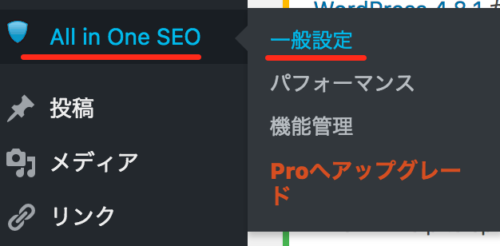
スクロールして「ウェブマスター認証」の「Google ウェブマスターツール」に先ほどコピーしたmetaタグをペーストします。
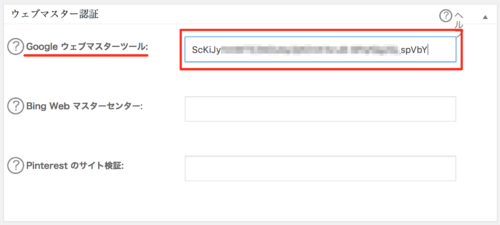
「設定を更新」をクリック。
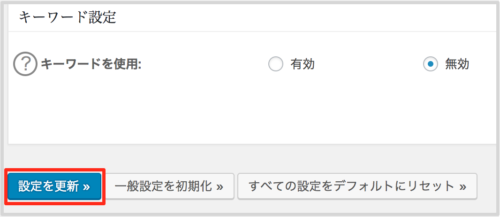
再びサーチコンソールの所有権を確認するページに戻り、「確認」をクリック。
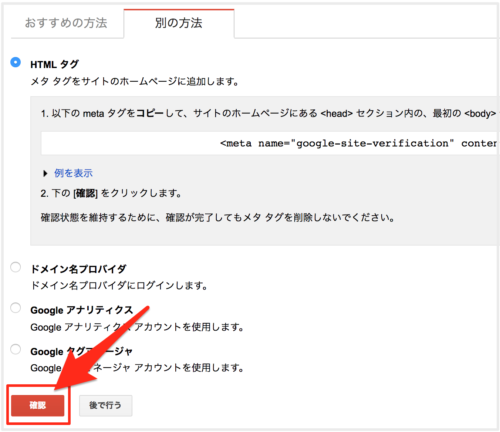
下の画像が表示されたら終了です。
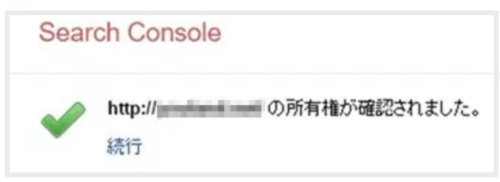
「header.php」に追記する場合
「header.php」に追記する場合は、metaタグを丸々コピーしておきます。
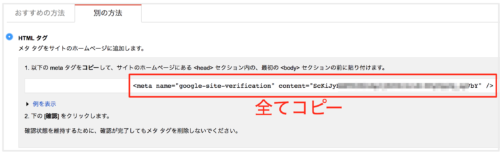
管理画面の「外観」→「テーマの編集」に進みましょう。
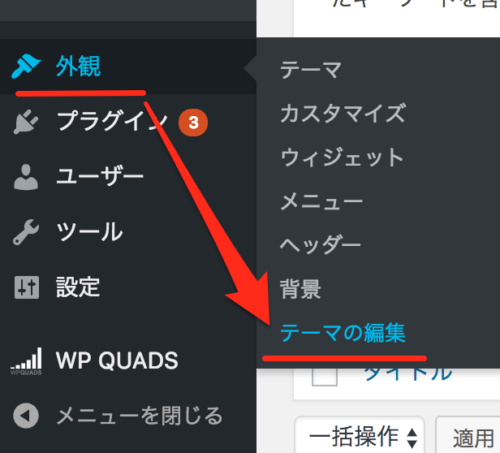
「header.php」をクリックします。
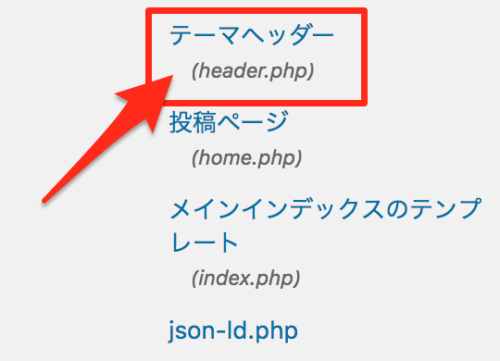
「head」であればどこでもいいですが、今回はタグの直下に設置します。
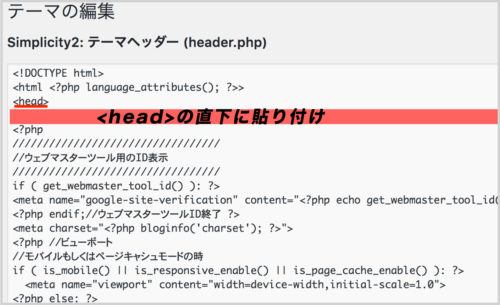
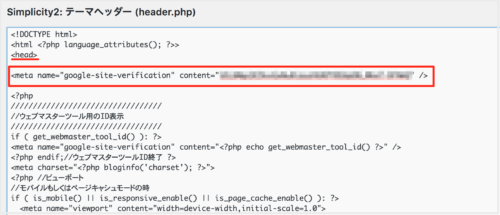
「ファイルを更新」して再びサーチコンソールの所有権確認画面に戻り、「確認」をクリック。
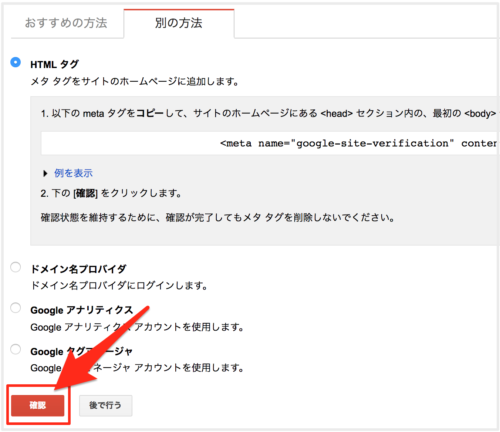
下の画像が表示されたら終了です。
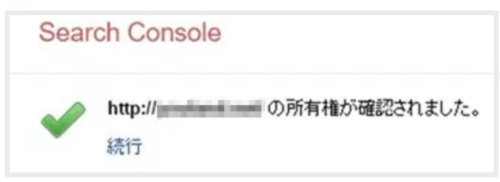
これで所有権確認は終了でサーチコンソール自体の設定も終了なのですが、サーチコンソールには「サイトマップ」を作成してGoogleに送信するとより高度なクロールが行われるという素晴らしい特権がついてきます。
Serch Console ヘルプ にもその旨がしっかりと書いてあります。
「サイトマップ」とはなんぞやという人や、作成って何?という人は是非チェックして下さい!


