Gooleが無料で提供してくれているアクセス解析ツールの1つである『Google アナリティクス』。
Google Search Console とよく一緒に使われますが、Googleアナリティクスとは「どのページにどのぐらいユーザーが訪れたか」「サイト内でどのように移動したのか」などサイトへ流入した後のユーザーのデータを分析するツールです。
逆にサーチコンソールは「ユーザーがどのような検索ワードで訪れているのか」「検索結果で何番目くらいに表示されているのか」などサイトへの流入前のユーザーのデータを分析します。
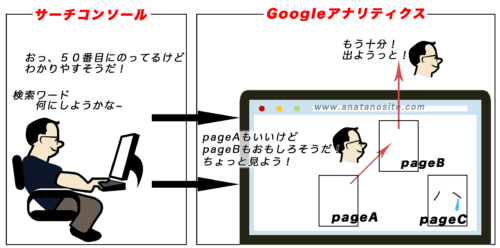
ブログを始めて間もないとあまり解析もできませんが、導入しておいて損はないので先に済ませておきましょう。
Google Search Consoleへの登録も一緒にすませましょう。
Google アナリティクスでは『トラッキングコード』または『トラッキングID』というものを取得して、それらを自分のサイトに設置しなければいけません。
そのコードを設置しているサイトをGoogleが分析してくれるので目印みたいなものですね。
それではコードを取得しましょう。
目次
Google アナリティクスにログイン
Google アナリティクスの公式サイトに行きます。
右上の「ログイン」から「Google アナリティクス」を選択。
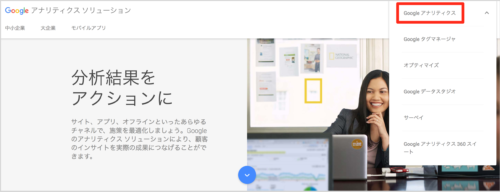
Google アカウントでログインして「お申し込み」をクリック。
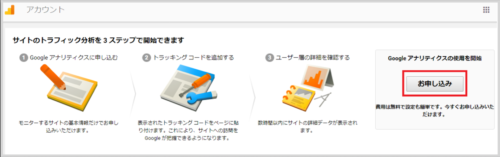
以下の画面が表示されるので記入していきます。
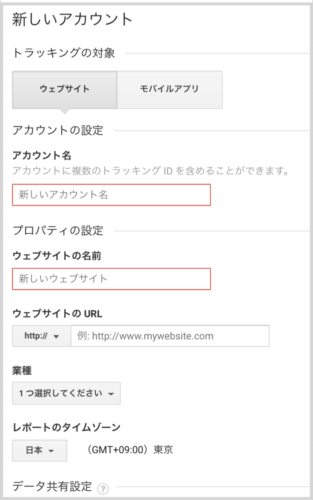
アカウント名:自分の名前でも好きなアカウント名を付けてください
ウェブサイト名:サイトのタイトルなど(例:○○ Blog)
ウェブサイトのURL:自分のサイトのURLです。http://やhttps://は選択できるので記入する必要はありません。
業種:自分のサイトのテーマに近い業種を選択します
レポートのタイムゾーン:日本
データの共有設定:そのままでOK
全て記入し終わったら、「トラッキングIDを取得」をクリック。
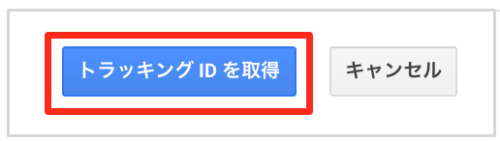
利用規約の画面で「日本」に設定して「同意する」をクリック。
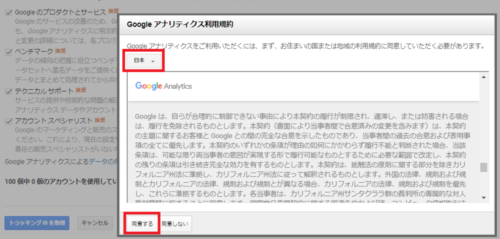
トラッキングID・トラッキングコード取得
トラッキングID・トラッキングコードが表示されたページが出てきます。
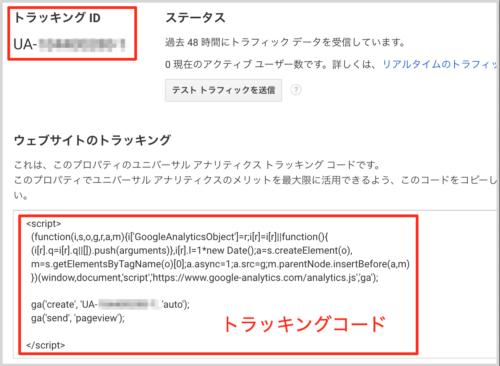
トラッキングIDとトラッキングコードの2つでてきますが使用するのはどちらか1つです。
プラグインを使用するかしないかで使うのがIDかコードかに分かれます。
トラッキングIDを使用する人:WordPressの「All in One SEO Pack」のプラグインを使用する人
トラッキングコードを使用する人:プラグインを使っていない人→「テーマの編集」から「header.php」にコードを追記する
どちらか好きな方を選んで下さい。
「All in One SEO Pack」でトラッキングIDを使う場合
プラグインを利用する場合はトラッキングIDだけが必要なので、コードの方は無視して大丈夫です。
検索ワードで「All in One SEO Pack」と検索し、「今すぐインストール」をクリック。
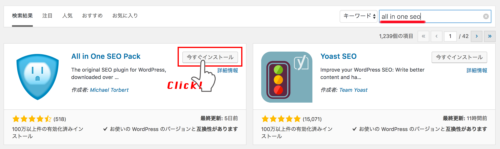
有効化すると管理画面に新たに『All in One SEO』が追加されているので、「一般設定」を選択。
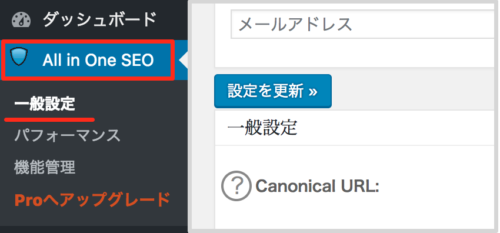
スクロールしていくと「Google設定」という項目が見つかります。
その中に「Google アナリティクスID」というところがあるので先ほどの「トラッキングIDをペースト」
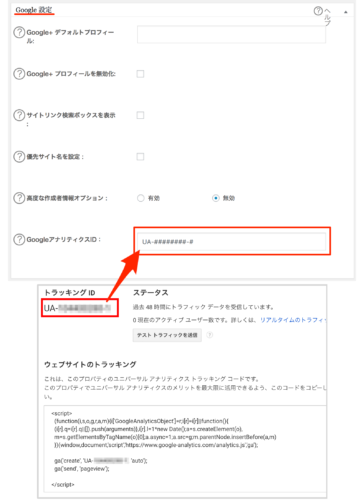
『設定を更新』をクリックして終了です。
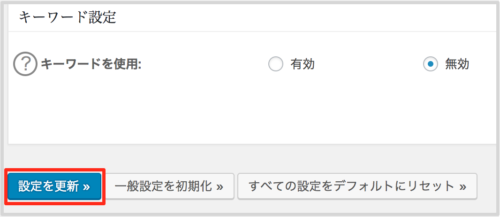
header.php にトラッキングコードを追記する場合
プラグインを使わない場合はトラッキングコードを使用することになります。
この場合はトラッキングIDは使わないので無視して大丈夫です。
トラッキングコードを</head>タグの前に設置する必要があります。
親テーマの「header php 」にトラッキングコードを追記するとアップデートで更新した時に消えてしまうので子テーマの「header.php」に追記します。
作ってなかった人は先に作成しておきましょう。
Simplicityの人は「header-insert.php」の白紙のところにコードをコピーするだけで終了なので『</head>の前』というのは関係ないです。
親テーマのheader.phpを丸々コピペした人はトラッキングコードを</head>の前に設置する必要があります。
では管理画面の「外観」→「テーマの編集」に進みましょう。
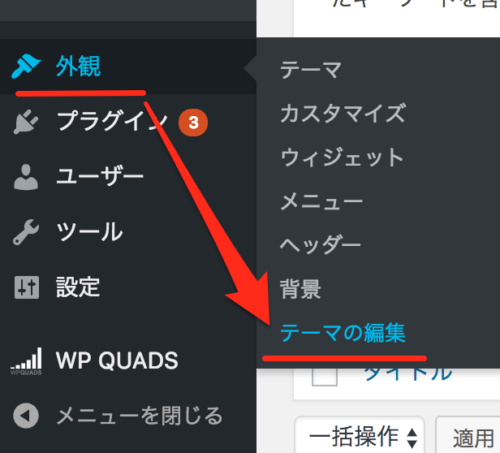
右側から「header.php」をクリック。
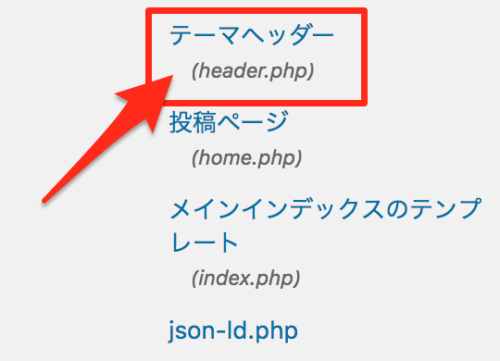
色々記述してありますが、少し下にスクロールさせて『</head>』を見つけましょう。
見つけたらその上にコードを貼り付けるので少しスペースを空けておきます。
赤枠の中にさきほどのトラッキングコードを貼り付けます。
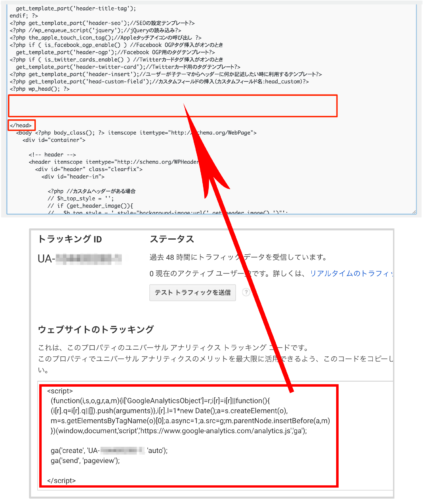
貼り付けるとこんな感じです。
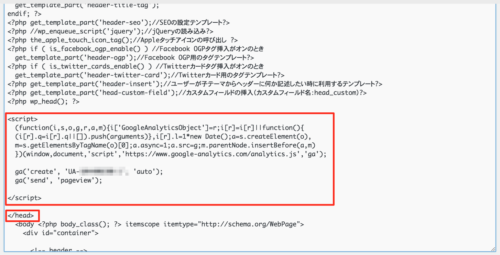
ファイルを更新して終了です。
データが反映されるまで少し時間がかかるので1〜2日は様子をみて下さい。
トラッキングID&トラッキングコード確認方法
トラッキングIDとコードを後から調べたい場合、どこにあるの?ってなると思うのでのせておきます。
Google アナリティクスにログインして左画面の「管理」をクリック。
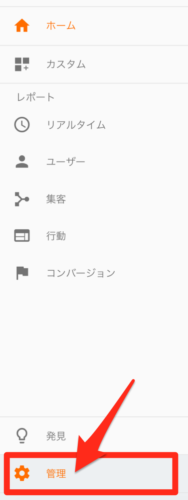
「プロパティ」の項目にある「トラッキング情報」をクリック。
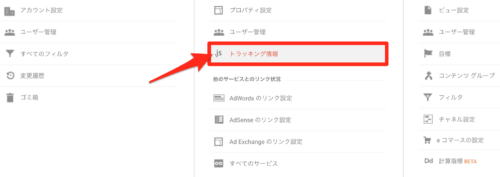
さらにその中から「トラッキングコード」をクリック
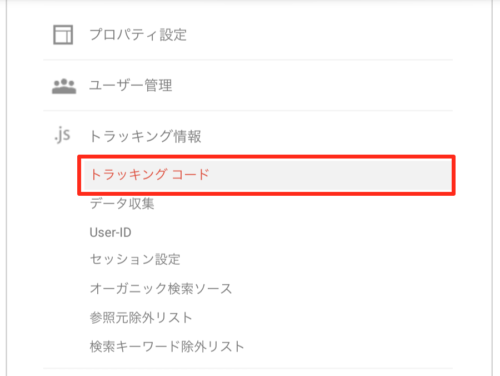
すると先ほど見ていたトラッキングIDやコードが書かれた画面がでてきます。
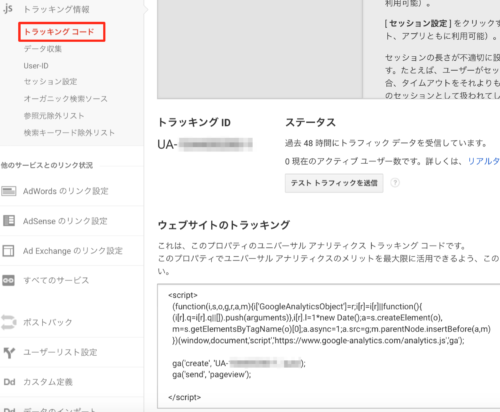
1〜2日たってもうんともすんとも言わなければ設置がうまくいっていない可能性があるので注意して下さい。
うまく設定できたら続けてGoole Search Consoleも設定しましょう。
Search Consoleも設定終了している方は連携は済んでいますか?


