サイトマップとは、簡単に言うとユーザーと検索エンジンに、あなたのサイトにどのようなページがあり、どこにいけば何が見れるのかサイト内のページリンクを知らせるものです。
まさにサイトの地図といったところです。
Google Search Consoleでは『サイトマップ』を送信するとより高度なクロールが行われ、サイトをGoogleに認識してもらいやすくなると言われているので是非取り入れて下さい。
作成と言っても、プラグインが全てやってくれるので自分でえっちらおっちら作成する必要はないです。
便利ですね。ではより詳しく見ていきましょう!
目次
サイトマップには2種類ある
サイトマップには2種類あります。
HTMLサイトマップ
サイトに訪れたユーザーが迷わないように記事をリスト化したもの(ユーザビリティ対応)。
ユーザーが今サイト内のどこにいるのか可視化したものでHTMLで書かれています。
HTMLサイトマップのいい例はAmazonのこんな感じのものです。

ユーザーが迷わず目的地にたどり着けますよね。
XMLサイトマップ
検索エンジンに自分のサイトのURLを認識してもうらためのもの(クローラー対応)。
自分のサイトにはこんなページがあるという存在を一枚ずつ知らせます。
サイトマップを送信すると検索エンジンに新しいページの存在をいち早く知らせることができ、検索順位やSEOの向上にもつながります。
今回私たちが作成してGoogleに送信するのはこのクローラー対応のXMLサイトマップの方です。
サイトマップを送信する方法
では先にどこからサイトマップを送信するかということなんですが、サーチコンソールの左側の管理画面、「クロール」から「サイトマップ」をクリック。
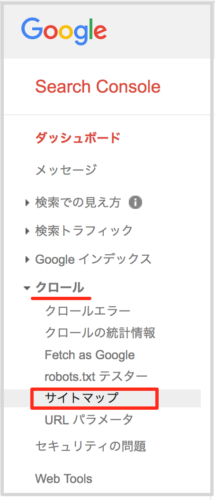
サイトマップのページが表示されるので、右上にある「サイトマップの追加/テスト」をクリック。

下のような画面が表示されますが、空白欄には「サイトマップ」を作成した後記入して送信します。

では一旦ここは保留にしておいてXML Sitemapを作成していきいましょう。
XML Sitemap作成
XML Sitemapを作成してくれる有名なプラグインは2つあります。
・All in One SEO Pack
・Google XML Sitemaps
どちらでも構いませんが、Google アナリティクスでもAll in One SEO Packを使った人はあえて新しいプラグインをインストール必要はないと思います。
Google XML Sitemapsはまさに「XMLサイトマップ」に特化したプラグインといったところでしょうか。
All in One SEO PackでXML Sitemap作成
検索ワード「All in One SEO Pack」を表示させ「今すぐインストール」をクリック
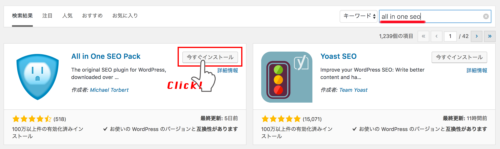
「有効化」させます。
管理画面に新たに「All in One SEO」が設定されているので、その中から「機能管理」をクリック。
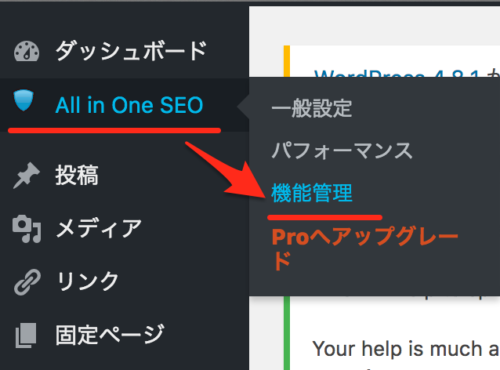
「機能管理」の中の「XMLサイトマップ」の「Activate」をクリック。
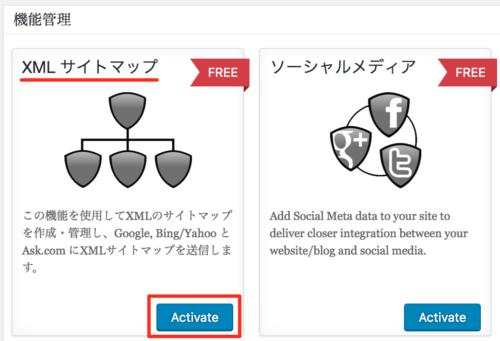
画像がカラーに変わり、管理画面に新たに設置された「XML サイトマップ」をクリック。
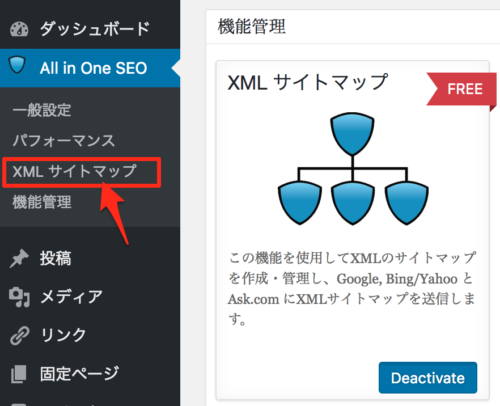
「XMLサイトマップ」では下のようにチェックしておけばOK!
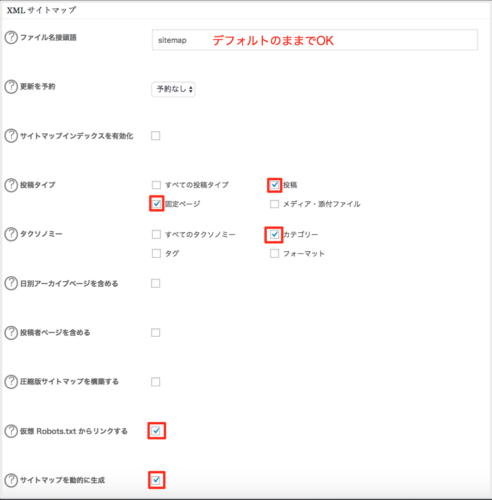
「ファイル名接頭語」はサイトマップ自体のファイル名になるので初期設定の”sitemap”のままでOKです。
「圧縮版サイトマップを構築する」はページ数が数万規模になってから必要になってくるものなのでほとんどの人が必要ありません。
「除外項目」の欄ではXML Sitemapに掲載したくないページを指定することができます。
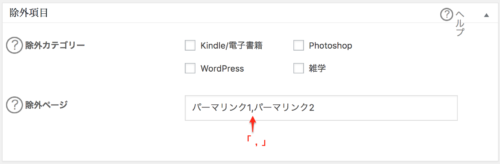
「除外ページ」ではお問い合わせページなど必要ないページは、固定ページのパーマリンクを挿入します。
複数ある場合は「,(カンマ)」で区切ります。
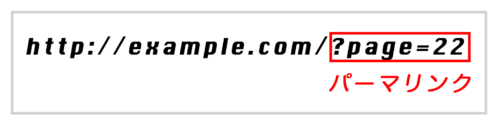
あとはこだわりがなければ特にデフォルトのままで問題ありません。
以上が終わったら「サイトマップを更新」をクリックして終了です。

これでXML Sitemapが生成されました。
生成された自分のサイトのサイトマップを確認してみましょう。
「http://○○.com/sitemap.xml」で確認できるので、自分の運営ドメインの後に「/sitemap.xml」を追加して確認してみて下さい。
この「運営ドメイン + sitemap.xml」がGoogleに送信するURLになります。
Google XML SitemapsでXML Sitemap作成
検索ワード「Google XML Sitemaps」で表示させ「今すぐインストール」をクリックして「有効化」させましょう。
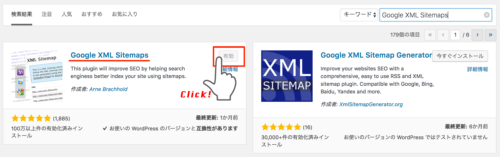
管理画面の左側「設定」に新たに「XML-Sitemap」という項目が設置されているのでクリック。
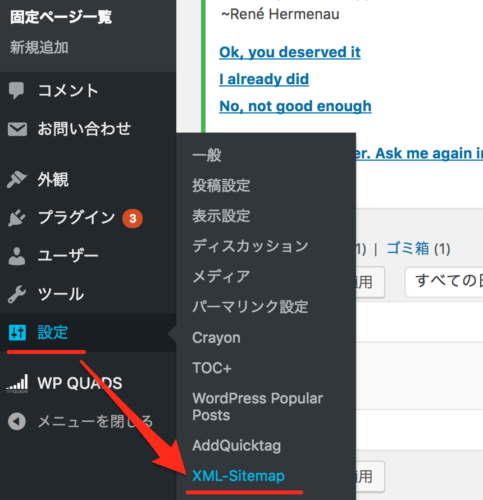
画面を開くと一番上に下のような欄があり、「あなたのサイトマップのインデックスのファイルURL」として赤枠のように「運営ドメイン+sitemap.xml」が記載されてあります。
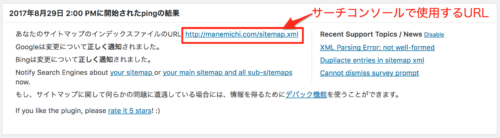
このURLがGoogleに送信するURLになります。
上から順に設定していきましょう。
「基本的な設定」では上3つは必ずチェックを入れておきましょう。
その他はデフォルトのままでOKです。

「投稿の優先順位」では「優先順位を自動的に計算しない」をチェック。
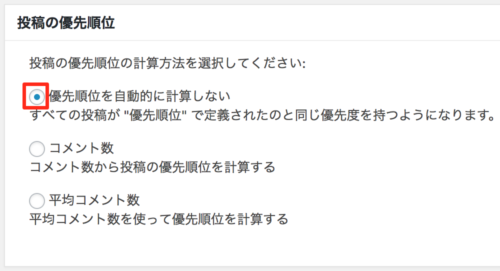
「Sitemap コンテンツ」では下の図のように4つの項目にチェックを入れましょう。
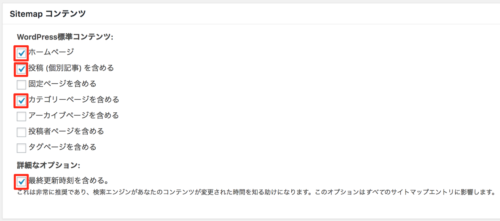
「固定ページを含める」では、コンテンツとして大切なページを固定ページで作成しているなら入れておいてください。
お問い合わせくらいなら必要ないです。
全部チェックをいれた方がいいのではないかと思うかもしれませんが、検索エンジンが不要なページに行かずにすむので結果的にSEO対策になります。
「Excluded Items」は「含めない項目」なのでサイトマップに入れたくないカテゴリーや投稿を指定できます。
こだわりがある人は指定して下さい。
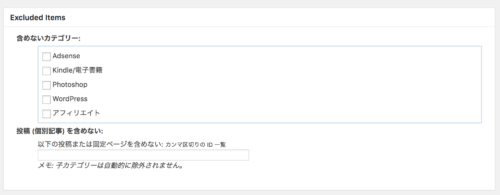
「投稿(個別記事)を含めない」には対象ページのURLをいれるのではなく、IDを記載します。
ページのIDの確認方法ですが、対象となる投稿や固定ページのタイトルにマウスオーバーすると、下の方に小さくそのページのURLが表示されます。
URLの中にIDが表示されているので、そのIDを記入しましょう。
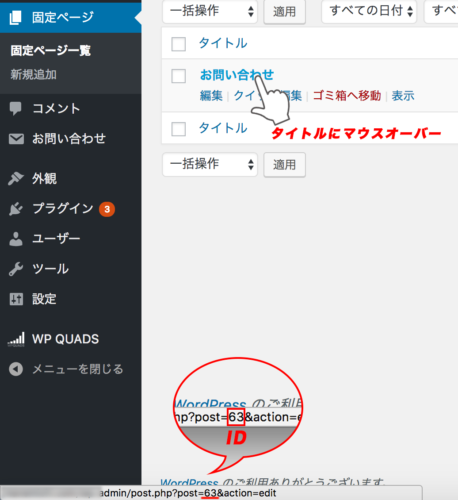
「Change Frequencies」は「更新頻度の設定」です。
おすすめは以下の通りです。
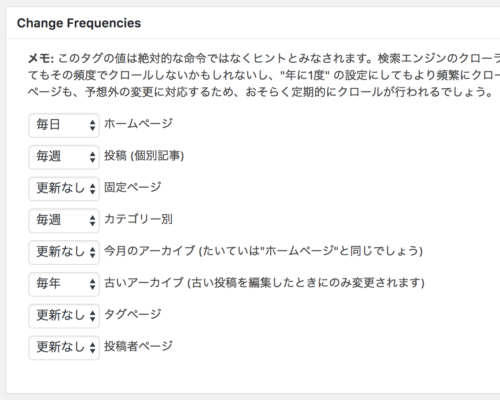
ホームページ:毎日
投稿(個別記事):毎週(記事の更新が多いのであれば毎日でも可)
カテゴリー別:毎週
古いアーカイブ:毎年
この4つに更新頻度を設定して、それ以外は「更新なし」でいいと思います。
固定ページに関して「Sitemap コンテンツ」でも言いましたが、コンテンツとして大切なページを固定ページで作成しているなら「毎月」くらいでいいと思います。
「優先順位の設定 (priority)」は 0.1(重要ではない)から1.0(非常に重要)の範囲で指定できます。
おすすめは以下の設定で。
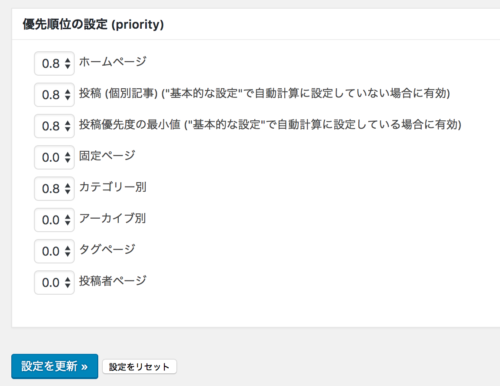
以上で「設定を更新」をクリックして終了です。
ではGoogle Search Console(サーチコンソール)でサイトマップのURL(運営ドメイン+sitemap.xml)を送信しましょう!
GoogleにXMLサイトマップ送信
サイトマップ作成が完了したので最初の画面に戻ります。
先ほどの「サイトマップの追加/テスト」の空欄に記入します。
「sitemap.xml」と記入して「送信」をクリック。

「ページを更新する」をクリック。
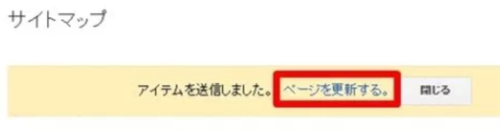
以上で全て終了です。
しばらくすると下のようなグラフがでます。
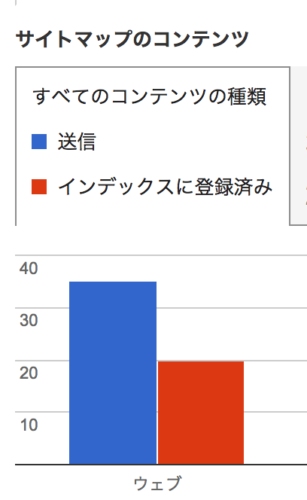
あとはページを作るごとに自動で送信されインデックスしてもらえるので、私たちが何かすることはありません。
Googleアナリティクスもサーチコンソールも両方登録するだけでだいぶ疲れますよね。
お疲れ様でした。
両方の登録が終了したら疲れを癒した後に、連携をおすすめします^^

