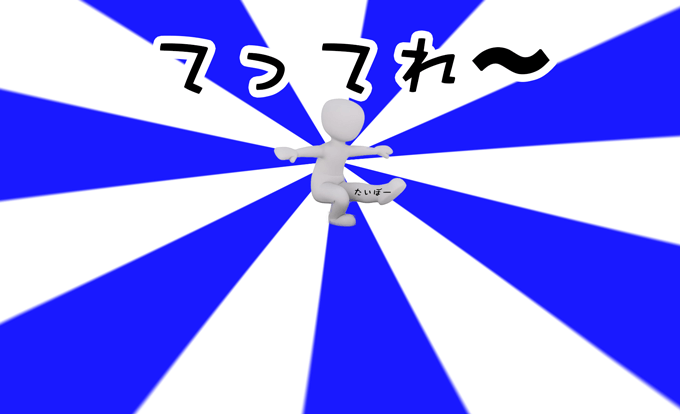前回は漫画風のドドーンという感じの集中線の描く方法でしたが、今回はちょっと違ったタイプの集中線の描き方です。
【参考】【Photoshop】マンガのようにドドーンっていう集中線を描く方法!Part1
とっても簡単にできる方法を2種類紹介します!
今回はストライプの線を作る方にも重点を置いているので、ストライプを作成する方法も同時に学べると思います。
完成図は今回も上の画像のような感じでいきましょう。
方法その1
グラデーションツールを選択を選択した後、グラデーションを編集するので「グラデーションのアイコン」をクリック。
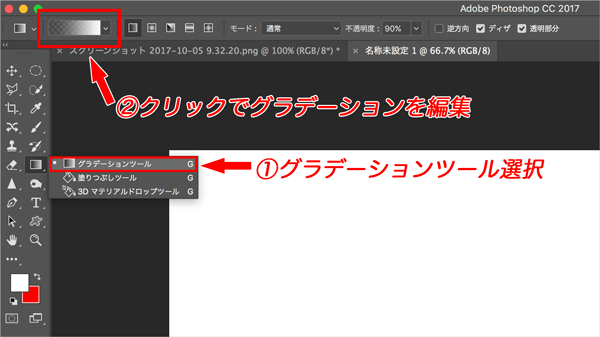
グラデーションエディターのダイアログが表示されます。
青と白の放射状ストライプにしたいので、グラデーションも青と白に設定します。
「カラー分岐点」をダブルクリックして、「カラーピッカー」や「スウォッチ」から青と白を選択します。
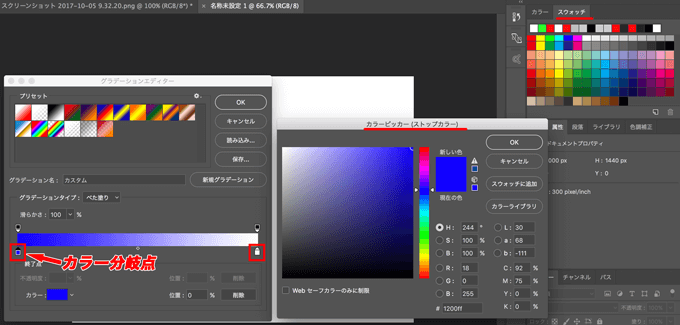
青と白逆に設定してもOKです!
グラデーションの線を「shiftキー」を押しながらまっすぐ下から上(または上から下)に引きます。
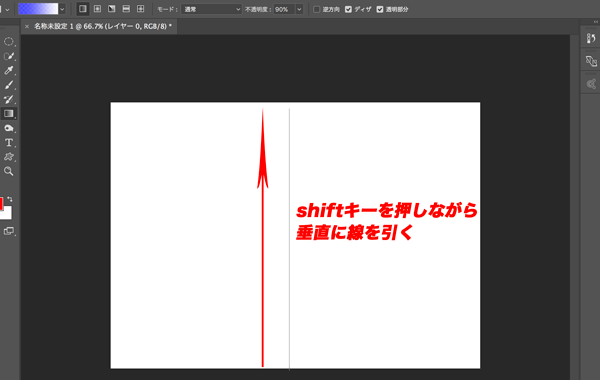
「フィルター」→「変形」→「波形」を選択
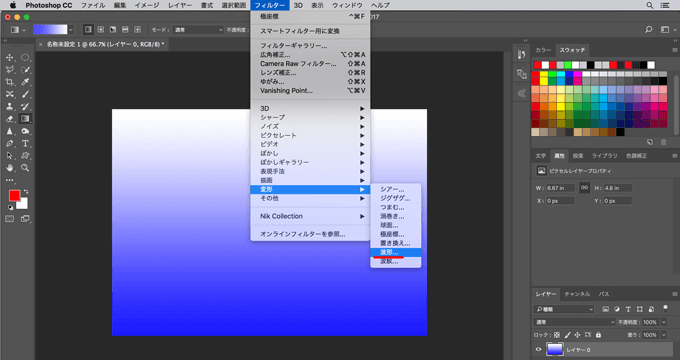
波形を設定します。
大体の値ですが、「波数:約300」、「振幅:約120」を先に設定しておいて、あとは「波長」の値を変えてストライプの幅を調整するとうまくいきます。
※最大と最小は同時に動かしましょう。
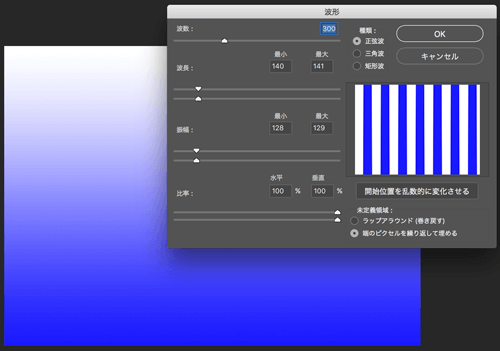
「種類」を変更すると同じ値でも、簡単にストライプ数を増やすことができるので楽チンです。
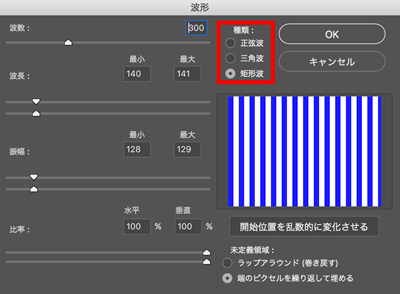
「フィルター」→「変形」→「極座標」を選択
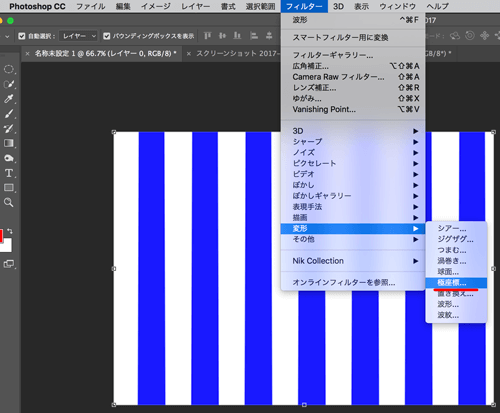
「直交座標を極座標に」を選択して「OK」をクリック
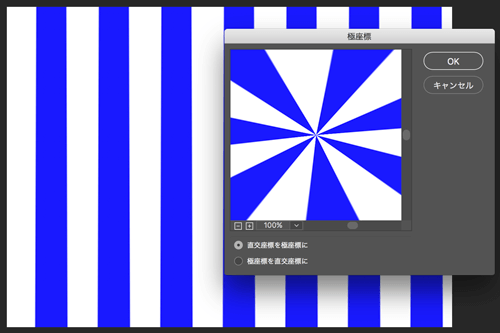
これで完成ですが、やっぱり青から違う色に変えたいという場合。
下の図の赤矢印どちらからでもいいですが、「色相・彩度」を選択します。

色相のスライダーを動かすと、色を変えることができるのでぜひ試してみてください^^
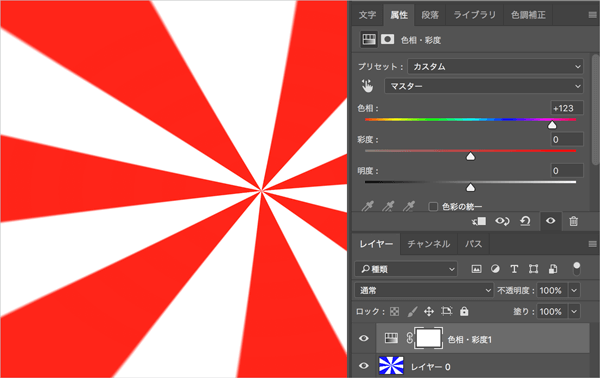
方法その2
ではもうひとつの方法です。
今回は少しカラフルに赤と黄色の集中線を作成します。
先に描画色と背景色を赤と黄色に設定しておきます。(反対でもOK)
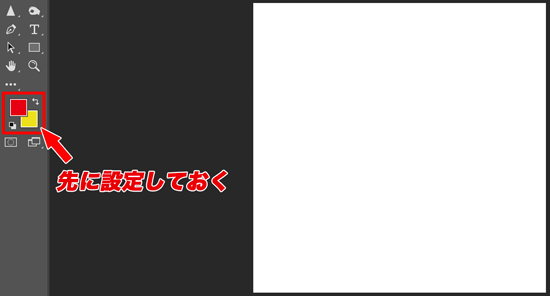
「フィルター」→「フィルターギャラリー」を選択
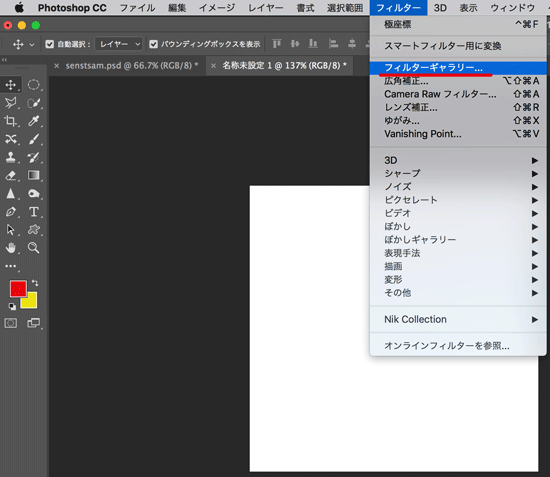
1.スケッチを選択
↓
2.ハーフトーンパターンを選択
↓
3.サイズやコントラストを設定
最後に「OK」をクリック
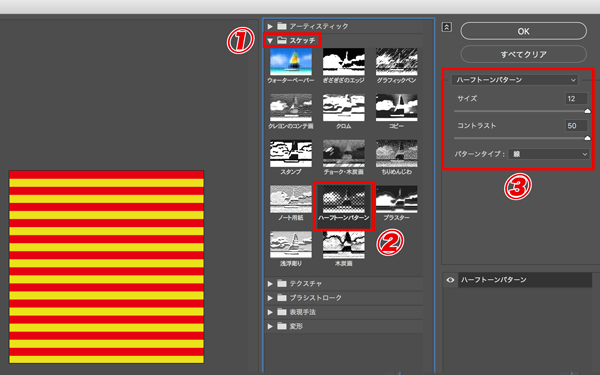
横線のストライプ状を縦線に変更します。
「イメージ」→「画像の回転」→「90°」を選択
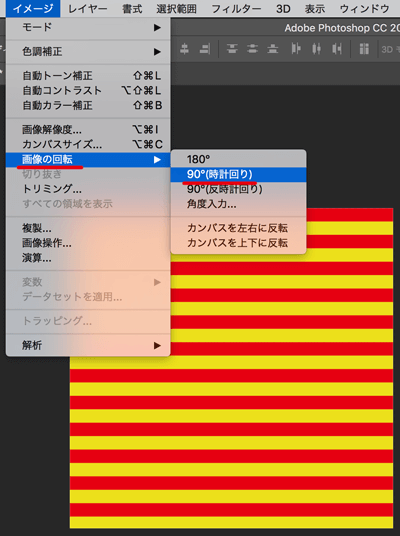
ストライプが縦線になればあとは全て同じです。
サクサクいきます。
「フィルター」→「変形」→「極座標」を選択
「直交座標を極座標に」を選択して「OK」をクリック
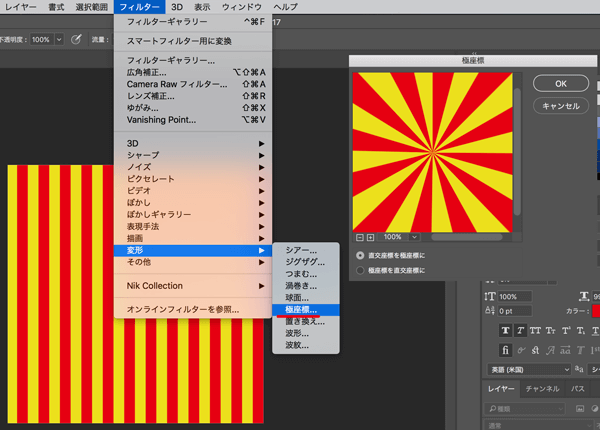
これも完成後「色相・彩度」で色を変更できます。
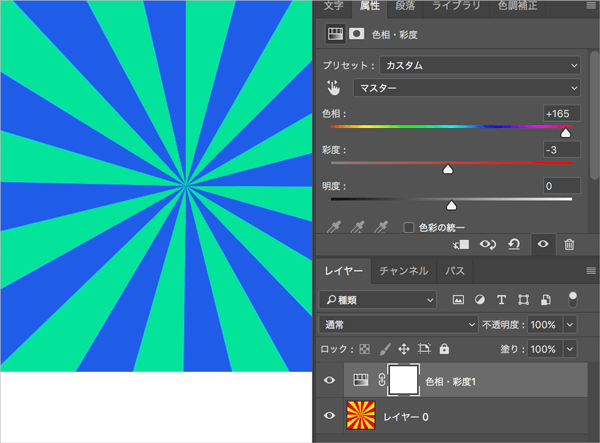
慣れてしまえばサクサクできるようになると思います。
色々なやり方があるので、ぜひ遊んでみて下さい♪