直線を引くって初歩的なような気もするけれど、意外にわからない!って人がいると思います。
今回はブラシツール、鉛筆ツール、ラインツールの3種類の方法を使って直線を引く方法をご紹介したいと思います。
これが分かれば応用させることもできるので基礎を掴んでおきましょう!
目次
ブラシ or 鉛筆ツールで直線を引く
ブラシツールと鉛筆ツールの使い方は基本的に同じなのでまとめてご紹介します。
今回はブラシツールの方を選択します。
オプションバーで線の太さなど設定。
※今回はオプションバーの設定についての説明は割愛します。
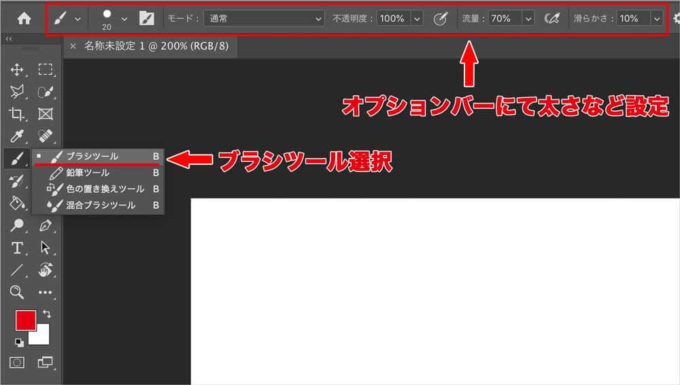
・水平 or 垂直に直線を引く
始点を決定した後、shiftを押したままドラッグするだけ。
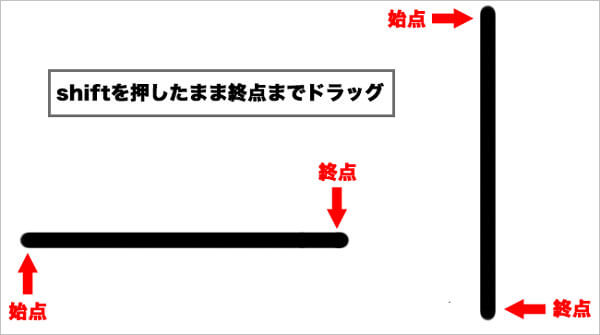
手元が狂ってもshiftを押し続けている限り、水平or垂直に綺麗に引くことができます。
・斜めに直線を引く
次は斜めに直線を引いてみましょう。
2. 一旦手を離す
3. 線の終わりのところ(終点)でshiftを押しながらクリック
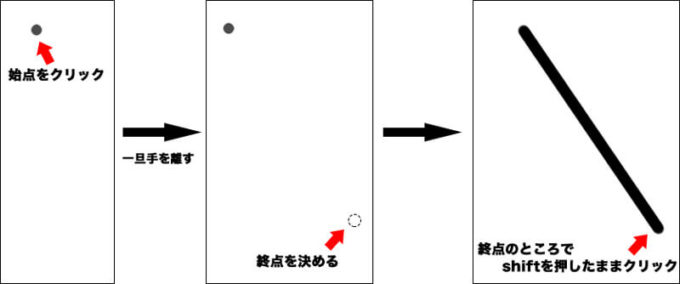
・直線を引く上で1点だけ注意!
shiftを押すタイミングに注意!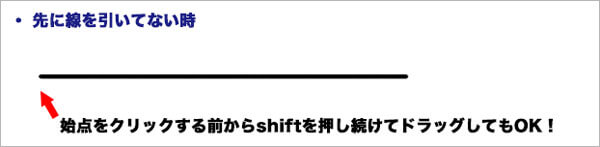
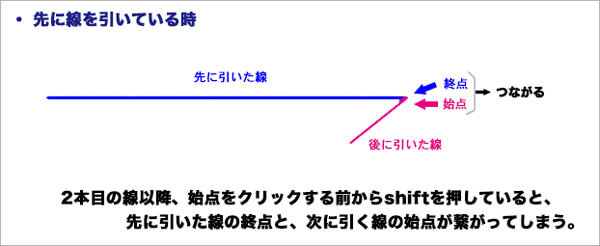
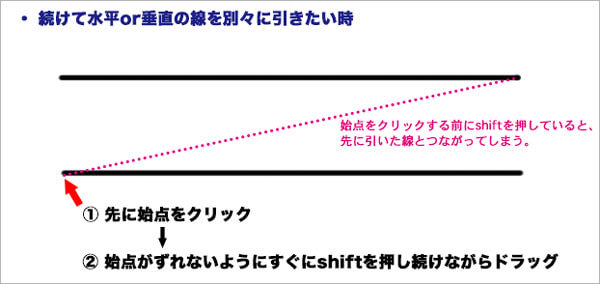
↑
何を言っているかわからない人は、実際にshiftを押したり離したりして線をひけば一発で意味がわかると思います。百聞は一見にしかずです!
その時々によって使い分けましょう。
それでは次はラインツールで直線を引く方法です!
ラインツールで直線を引く
ラインツールには「シェイプ」・「パス」・「ピクセル」と3つあるので、順番にそれぞれ直線を引く方法をご紹介します。
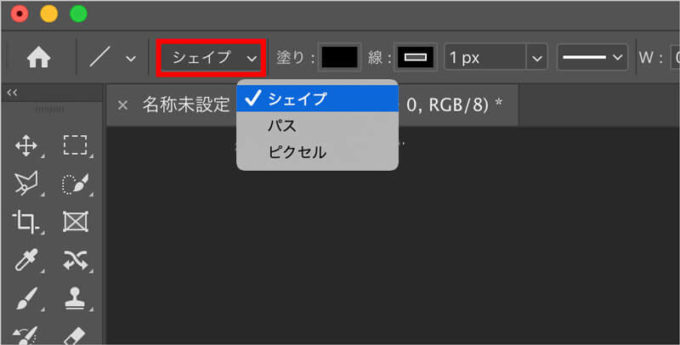
※ ラインツールで直線を引く場合は、先にオプションバーの歯車アイコンをクリック→下記の図の、矢印を作成するためのチェックボックスからレ点をはずして置く必要があります。

・ラインツールのシェイプで直線を引く
シェイプの場合、オプションバーで「線の太さ」以外に「塗りの色」「線の色」「線幅」を決めます。
今回は黒い線ということで全て黒にします。
すると下図のように、黒い太い線が引けます!
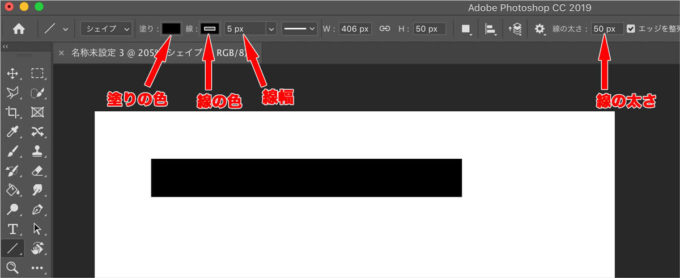
「線の太さ」と「線」の違いとは?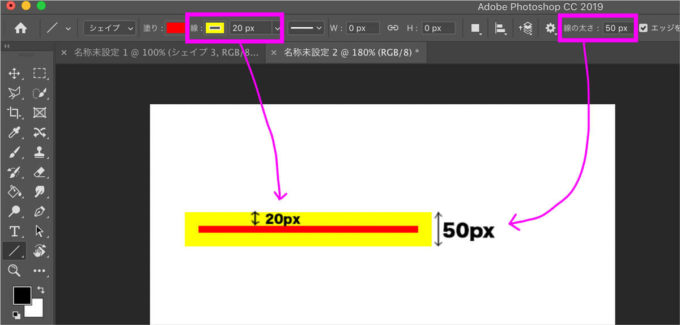
シェイプを使う上で便利なことは、シェイプレイヤーが作成されるので、後で「「塗りの色」「線の色」「線幅」が変更できる点です。
※ 線の太さは変更不可
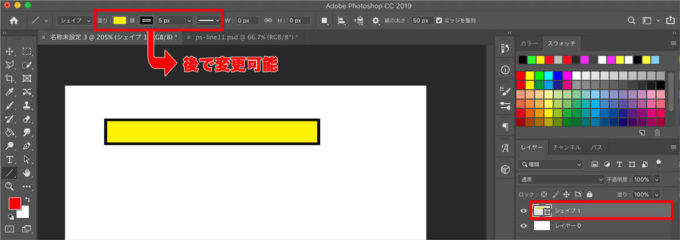
・ラインツールのパスで直線を引く
パスを選択し、今回も線の太さを50pxに設定。カンバス上に線を引くと下記の図のようなボックス線がでてきます。
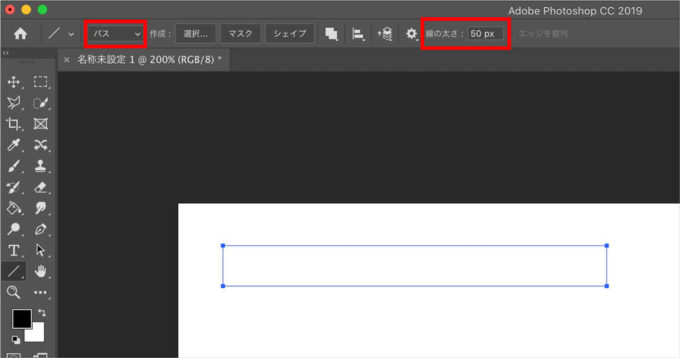
しかし、ここで「enterキー」を押してしまうと消えてしまうので、ボックス線がでてる状態で右クリック(MacノートPCの方は「control+クリック」)。
ダイアログボックスが表示されるので「パスの塗りつぶし」を選択。
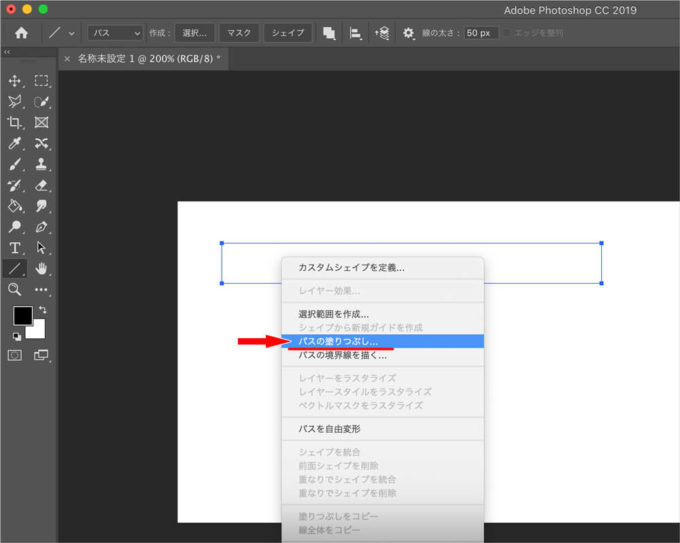
塗りつぶす色を選択。今回は描画色を黒に選択。
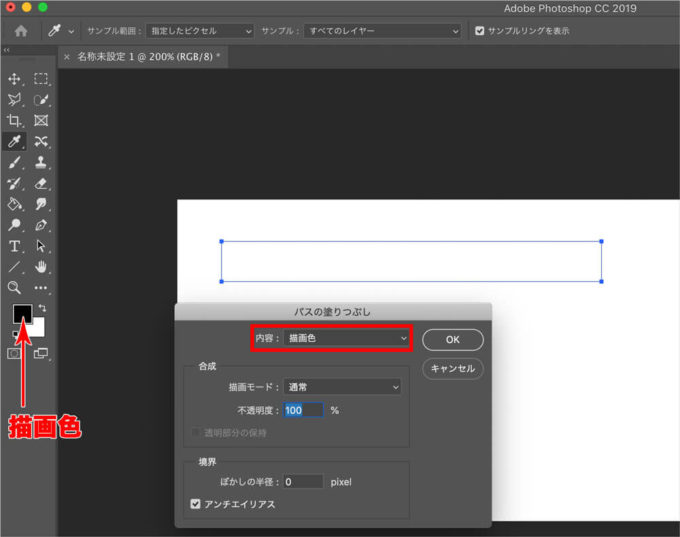
指定した黒色に塗りつぶされ、直線の出来上がり♪
※パスの場合は背景に直接描かれるので後で変更はできません!
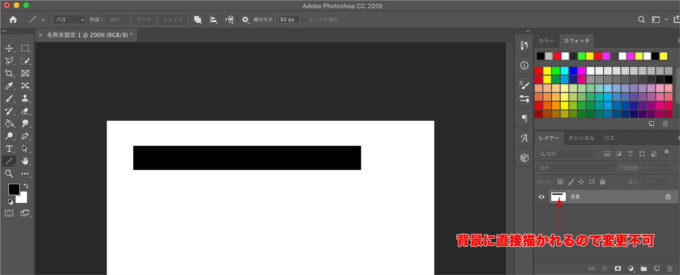
・ラインツールのピクセルで直線を引く
ピクセルは一番簡単です。ピクセルを選択し、線の太さを決定。今回も50pxにします。
描画色の色が反映されるので、今回は黒を選択しておきます。そして線を引いて終了です!簡単!
※パス同様、ピクセルの場合も背景に直接描かれるので後で変更はできません!
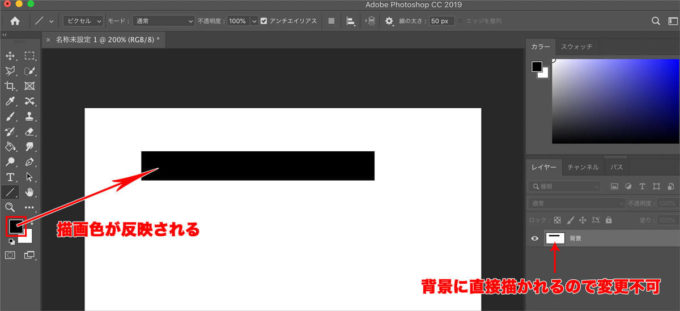
以上直線を引く方法でした!
一言で直線を引くと言ってもさまざまな方法がありますよね。
その時の状況によって使いやすい方法を試していただければと思います。
参考になれば幸いです^^



コメント
ものすごくわかりやすかったです。
「いったん手を離す」とか、そういう細かいところを書いてくださっていたのでよくわかりました。
「しかし、ここで「enterキー」を押してしまうと消えてしまう」ところで、「あれ?あれ?」という感じであちこち検索していたのですが、やっと解決しました。
ありがとうございました。
punitanさん
はじめまして。お役に立てて光栄です☆
ちょっとした一言で理解できたり、逆に困惑したりしますよね。
punitanさんのようなコメントが励みになります。こちらこそコメントありがとうございました。
とても嬉しかったです^^