Photoshopは触れば触るほど奥深いですよね。
みなさんは文字を変形させる時どんな方法をしていますか?
Photoshopを触っていて、こんな方法でも文字を変形させられるじゃないかっ!と自分で偶然発見してかなり感動したのでこの感動をぜひ共有して下さい!
自分の中では大発見をしてしまった感でいっぱいなのですが、知っていた方すみません m(_ _)m
今回は4種類の変形方法をご紹介します。
文字を変形させる4つの方法
今回はマシュマロという文字を使います。なぜなら大好物だからだ!笑
①『command』を押しながらドラッグ
おそらくこれは一番簡単で、多くの人が知っているやり方だと思います。
文字を選択すると文字を囲むように長方形のバウンディングボックスが表示されます。
小さな正方形のボックスをただ単にクリックしてドラッグすると文字を大きくしたり小さくしたりできますよね。
でも、この時に『Commandキー』を押すだけで変形できちゃいます。
小さな正方形のボックスにカーソルを合わせます。
カーソルを合わせただけだと両矢印がでてくるだけです。
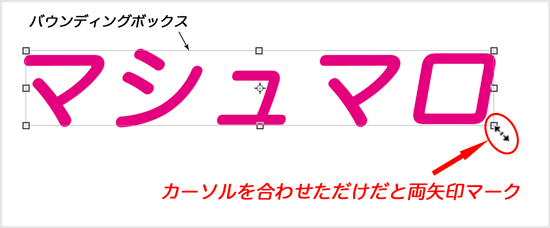
この両矢印が出てる状態のまま『commandキー』を押してください。
すると両矢印から白の矢印に変わります。
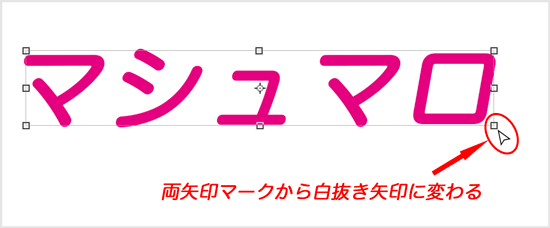
『command』を押したまま白矢印を適当に動かしてみてください!
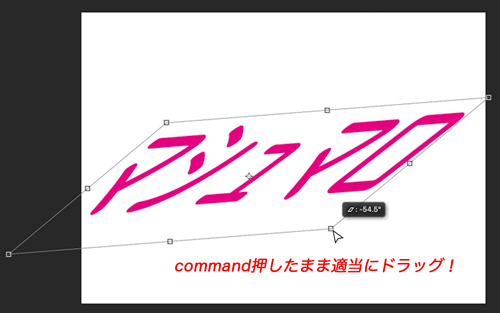
クルクル面白いほど動いて文字が変形したでしょうか?
これがおそらく一番簡単だと思います。
②ワープテキストを使う
次に簡単な方法は「ワープテキストを作成」で様々な形に変形していきます。
まず先に「文字ツール」を選択して、変形したい文字を選択しておきます。
文字ツールを選択した時だけ「ワープテキストを作成」のアイコンがでてきます。
「T」が少しグニャっとなっているので分かりやすいですね。
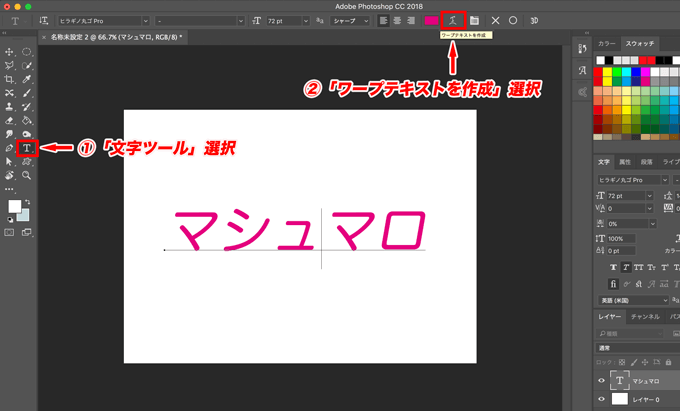
ワープテキストのダイアログボックスが出てきます。
スタイルのプルダウンを展開すると「円弧」〜「ねじり」まで選択肢がたくさん出てくるのがわかると思います。
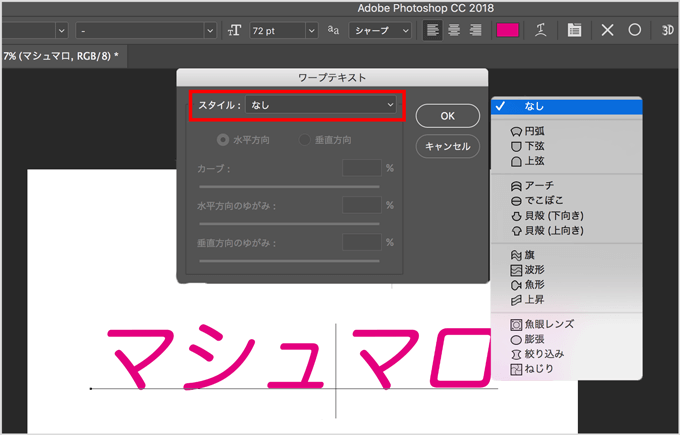
全て試すとキリがないので、今回はこの中から一番トップの「円弧」を選択してみましょう。
「ワープテキスト」のダイアログボックスがでてきて色々設定できるようになっています。
今回は「THE・適当」に設定しています。
「垂直方向、カーブ:+28、水平方向のゆがみ:+15、垂直方向のゆがみ:−45」
すると下図のように文字が変形しました。
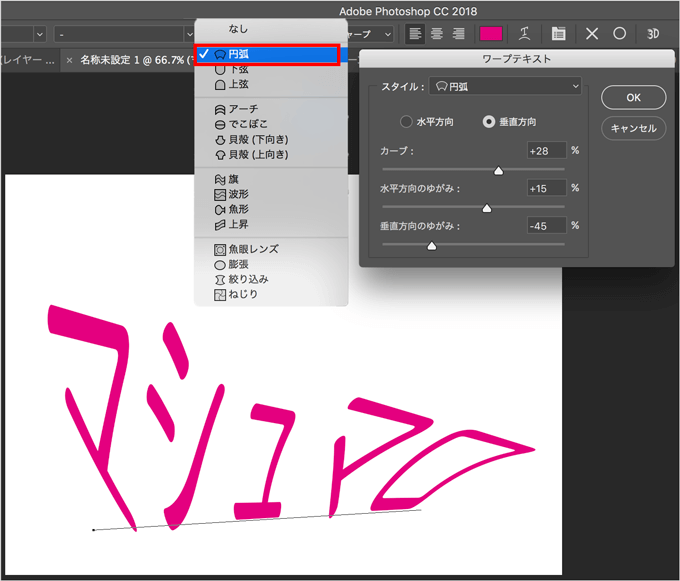
後は他の「波形」や「魚眼レンズ」など適当に選んで遊んでみてください!
今紹介した2つの方法は王道だと思いますが、次の2つの方法は裏技!...だと信じています…
③遠近法ワープを使う
Photoshopの機能の1つである「遠近法ワープ」を使った事はあるでしょうか?
元々は写真などの画像のゆがみを調整する目的の機能ですが、これを文字に勝手に適応させます。
「編集」→「遠近法ワープ」選択
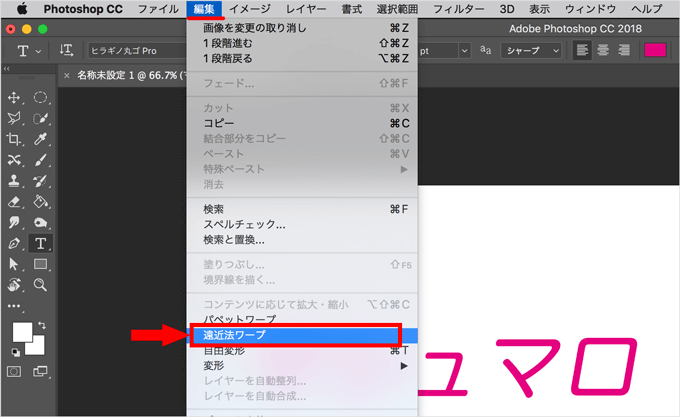
「ラスタライズしますか?」と聞かれるのでそのまま「OK」を選択。
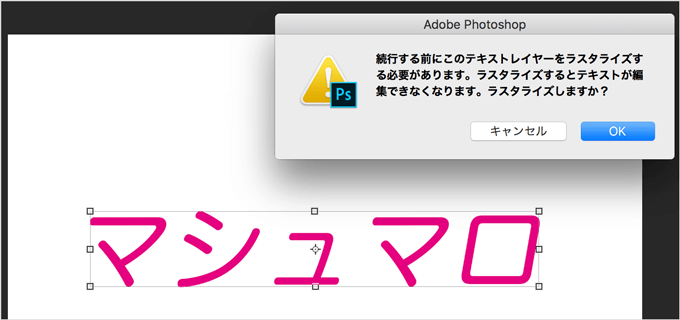
ラスタライズとは?
びっくりするほど簡単に説明してしまうと、画像として認識されるようになるということです。
今回の場合は文字レイヤーから通常の画像レイヤーに変換されます。
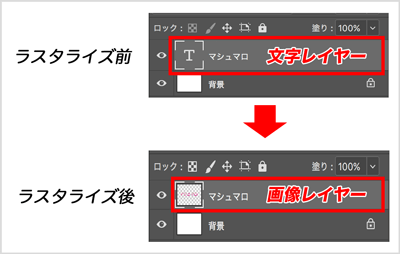
画像レイヤーに変換されたので、消しゴムやブラシが使えるようにもなります。
ただし、文字レイヤーではなくなるので文字列を変えたり文字間を変えたりできなくなります。
ラスタライズに変更すると、マウスカーソルが下の図のようになります。
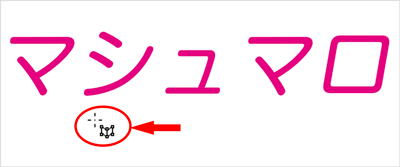
そしてそのまま適当なところでクリックすると四角いボックスがでてきます。
ボックスの四隅の丸を使って遠近法ワープを適用する範囲を指定します。
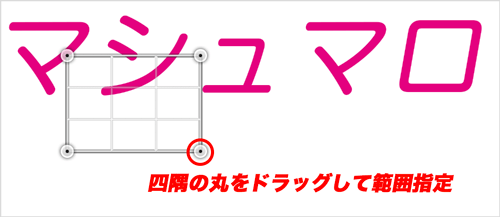
初めての時は文字ギリギリに囲むように範囲指定すると、その後変形しやすいと思います。
範囲指定したら「enterキー」でボックスを固定しましょう。
ボックス固定後に四隅の丸をドラッグして文字を変形させます。
例えば、斜めに見た感じにしてみたければ、固定したボックスを見せたい形にドラッグしていきます。

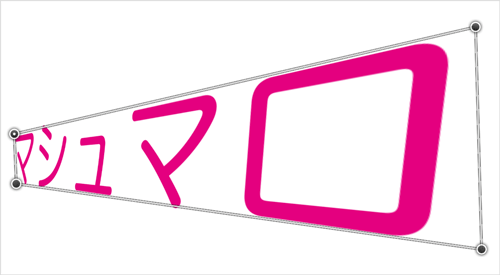
自分の好みの形になったところで「enterキー」を押せばボックスはなくなって確定されます。
慣れた方は、わざとボックスを小さく範囲指定してから変形させると思ってもみなかった形に変形できるので面白いです^^
では最後の方法に行きましょう!
④パペットワープを使う
またワープ系です。笑
パペットワープは、例えばまっすぐの腕を曲げたりと、画像の角度を変更してポーズを変えることができる機能です。
「編集」→「パペットワープ」選択
「遠近法ワープ」と上下なのでわかりやすいですね^^
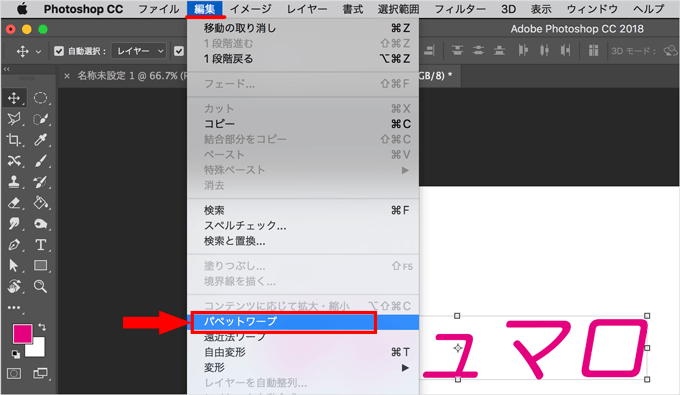
「遠近法ワープ」を使用した時と同じで「ラスタライズしますか?」と聞かれるので「OK」をクリック!
「文字レイヤー」から「画像レイヤー」に変わりましたよね。
ラスタライズに変更すると、マウスカーソルが下の図のようなピンになり、画像となった文字がメッシュで埋め尽くされます。
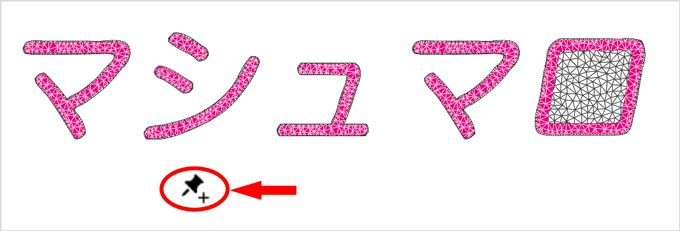
パペットワープを使う時のイメージとしては、画びょうでプチプチとめて、とめたところを固定したまま、動かしたいところをギューっと引っ張る感じです。
何言ってるかわからないですよね…。
パペットワープの使い方
例えば下の図のように男性の顔と手の向きを変更する場合

メッシュがあると見づらいので「メッシュを表示」(画像の黄色枠のところ)のチェックを外します。
そして、ピンをクリッククリックでポチポチと画像に刺しまくります。
今回は分かりやすいようにオーバーに刺しました。
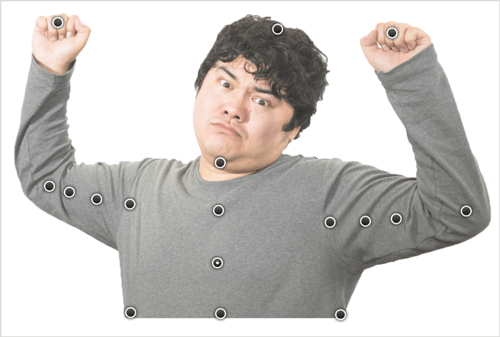
動かす部分と動かさない部分をイメージしながら刺していきます。
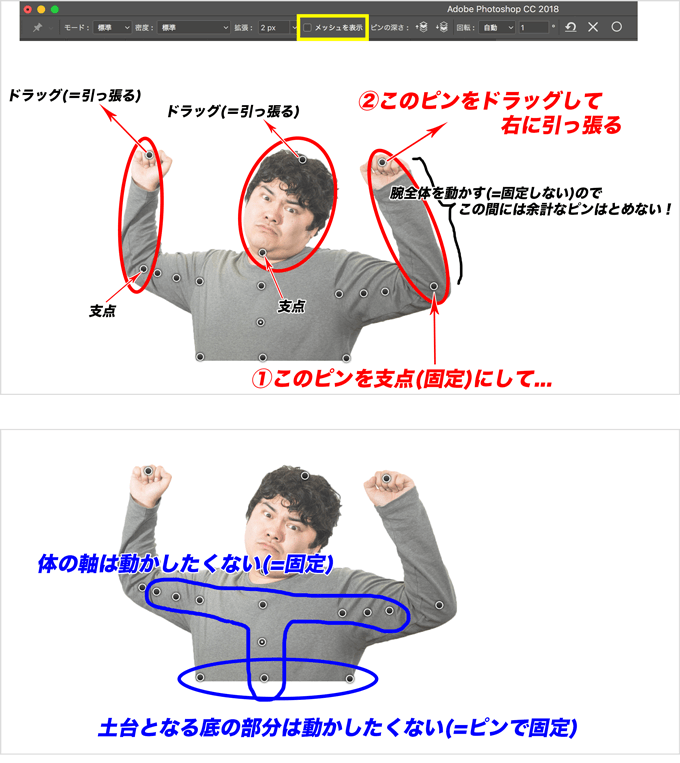
パペットワープの大体の使い方はわかっていただけたでしょうか?
図の説明では動かしたいところにはピンは刺さないようなイメージを持たれた方もいるかもしれませんが、顎をほっそりさせる場合など細かく動かしたい場合も多めにピンを刺す場合もあります。
これは慣れなので何度も失敗しながらコツをつかんでいただければと思います。
この概念を踏まえて文字も一文字ずつ同じように変形させていきます。
(※「メッシュを表示」はオフにしています)
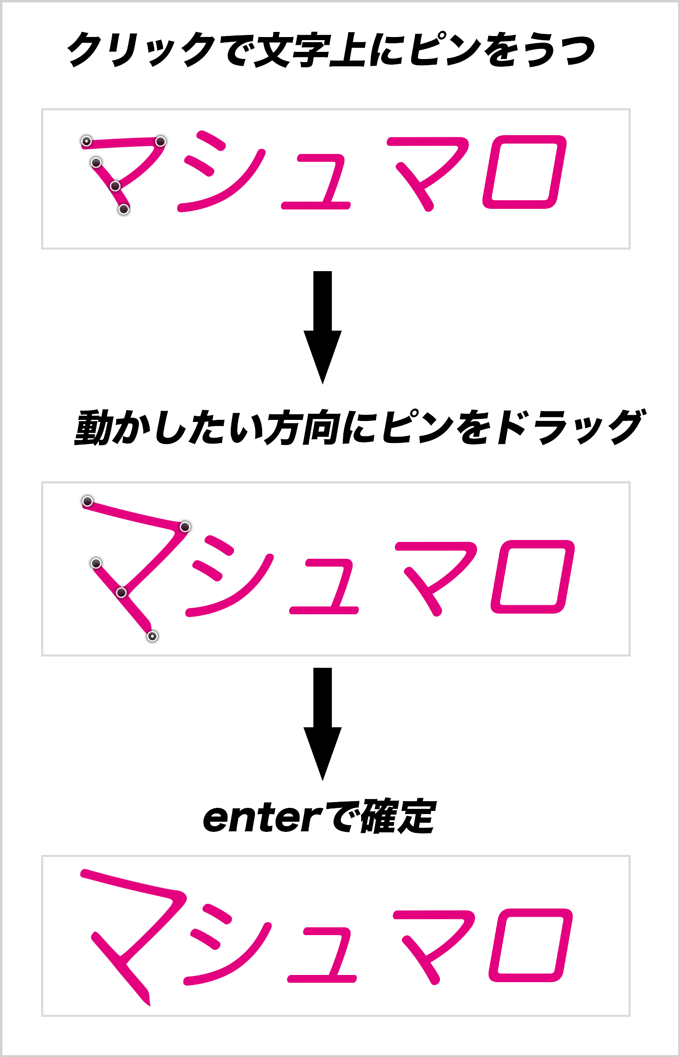
このような感じで続けて「シ→ユ→マ→ロ」を適当に変形していくと下図のように世界で1つだけの文字になります。
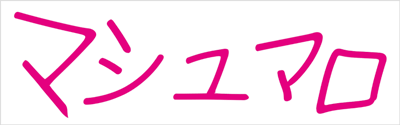
「遠近法ワープ」「パペットワープ」「拡大・縮小」など様々な組み合わせを合体させて使うとより面白いものができます。
めちゃくちゃ適当に組みあわえてマシュマロを変形させた文字がこちらです。
もう一回同じものを作れと言われたら無理です。笑
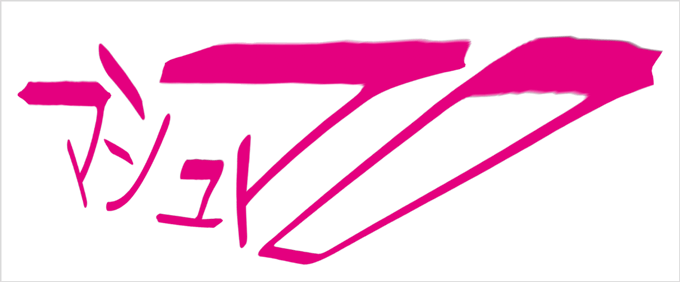
ちょっとアートっぽくないですか?めちゃくちゃですが…笑
3Dを使ってより立体感を出すのも面白いですが、今回は平面バージョンでの変形のやり方でした!
参考になればうれしいです!
こんなやり方もあるよー!って方は是非教えて下さい^^
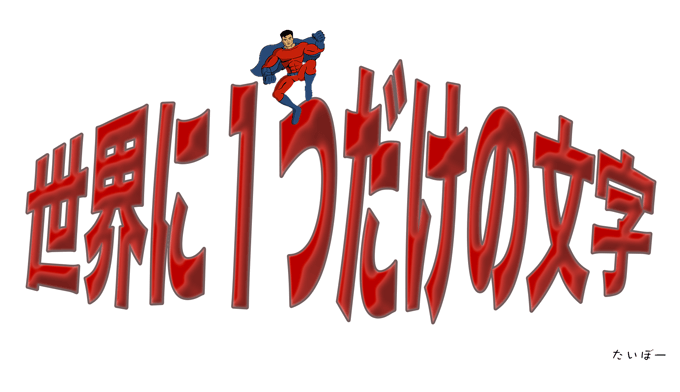

コメント
(例)高速道路や一般道路の路面に白ペイントで矢印や文字が書かれていますが。
動画編集ソフトで台形型に文字が描かれますでしょうか。
小野寺様
はじめまして。すみませんが、質問が少しわからないのですが動画編集ソフトのみで文字を描くと言う事でしょうか?
私は基本的には全てAdobeを利用しているので、動画編集と言っても、Photoshop、After Effects、Premier Proなど様々な組み合わせで動画を作り上げています。
なので、もし台形型に文字を動画で使いたい場合は、先にPhothoshopである程度形作り、その後でAfter Effectで編集、最後にPremier Proに落とし込んでいくという過程になります。
私の場合はという事なので、他の方はより効率よく作業されている方もいると思います。
質問にうまく答えられていなかったら申し訳ないです。