このページに辿り着いた人は、おそらく、FTPの概念もFTPツールの概念もだいたい分かった…
しかし、FTPアカウントって何?追加する必要があるのか?アカウント追加する時ってどんな時?などなど疑問が次から次へと出てきてるのではないでしょうか?
そんな私も、そもそもサーバーから”初期FTPアカウント”与えられたのにさらに追加せなあかんのか?という疑問から始まりました。
「FTPアカウント」の概念そのものを理解すればなるほど〜となるはず!
あくまで概念を理解してほしいのでかなりザックリ大きく言います!
正確性に欠けるところはあると思いますが、何度も言いますがザクッと概念です!
目次
FTPアカウントとは何?
FTPとはPCとサーバー間でインターネット経由でファイルを送受信する仕組みでしたね。

ファイルをいじれば、瞬時にサーバー上のファイルも書き換えられます。
PCとサーバーの間ではインターネット経由なので私たちの目で実際にファイルの行き来は見えません。
そこでファイルの行き来を目で見えるようにしてくれるのが「FTPソフト」!
PCとサーバーの仲介者となってファイルを目で見える形にしてくれます。
(※だからバックアップの際にもファイルが目で見えるからやりやすくなりますよね。)
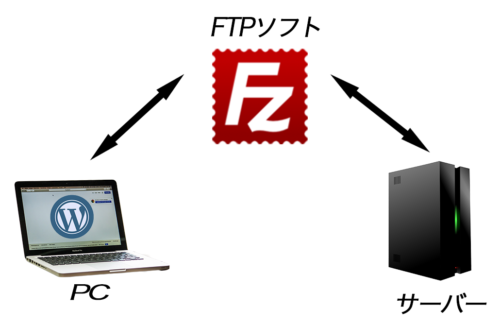
(わかりやすいようにFTPソフトをFileZillaとします)
では誰でもサーバーの情報を見れるのか?というとそうではありません。

身元を証明するものがないと中身を見る権限がありません。
まさにこの「証明書=サーバーの中を見る権限」こそ"FTPアカウント"というわけです!
FTPアカウントに「ユーザー名」と「パスワード」がありますよね。
「名前」と「住所」がわかる運転免許みたいなものですね。
サーバーは身元がわかって初めて情報を提供してくれます。
これがザックリとFTPアカウントの概念です。なんとなくわかっていただけたでしょうか?
では、アカウント追加で何をするのか?アカウント追加する意味は?ということになります。
が、その前に「接続先ディレクトリ」の概念を理解しないと次に進めません。
接続先ディレクトリとは何?
おそらくサーバーパネルで「FTPアカウントの設定」→「FTPアカウントの追加」の欄で「接続先ディレクトリ」という言葉をみて「はっ?」ってなるのだと思います。 私がそうでした笑。 (ここでは、その項目はすでに見てるという前提で話をすすめます)
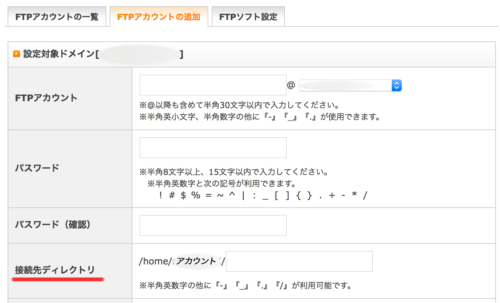
「home/アカウント/」とデフォルトで記入されていますよね。(サーバーによっては「/」の場合もあるでしょうか)
これはサーバーFTPの「一番トップの階層」を意味します。
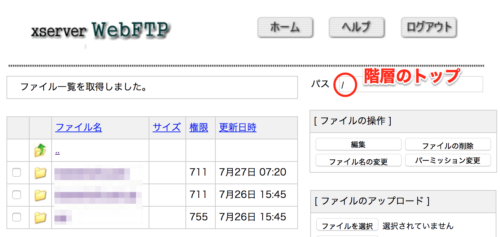
全てのドメインが見れるページです。
複数ホームページを持っている人ならここにドメインがずらっと並ぶことになります。
このトップの階層からテーマやプラグインのファイルがある下層へといくわけです。
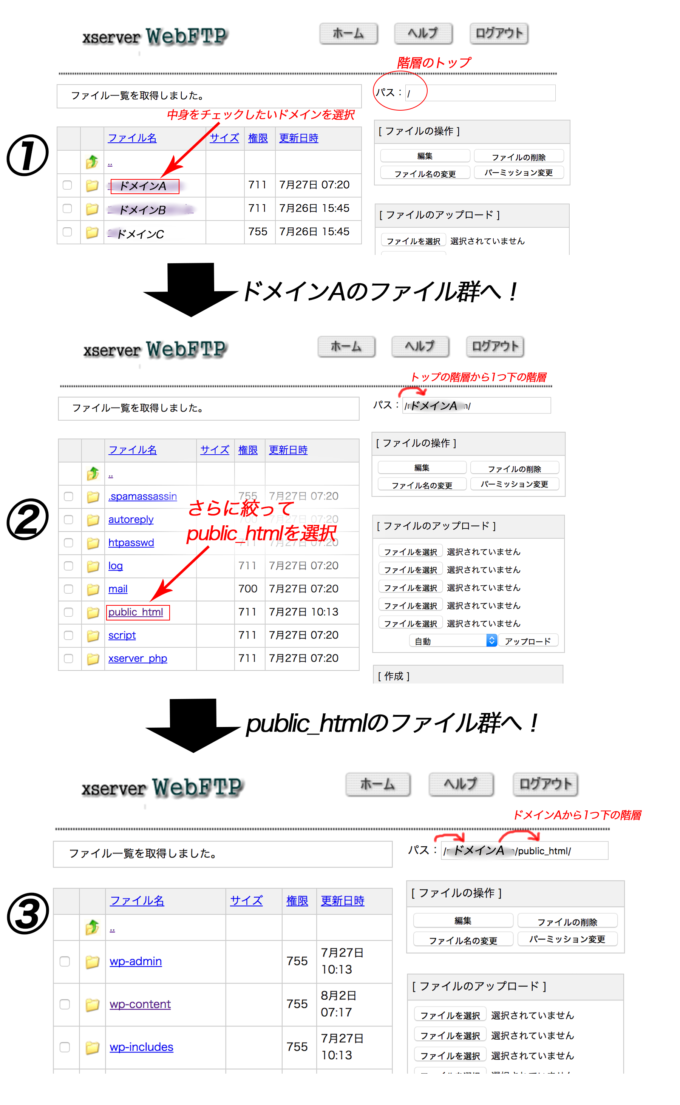
このように見たいファイルを絞っていくほど、下層へといくわけです。
では最初の疑問の「接続先ディレクトリ」とは何かということですが...
「接続先のスタート地点をどこにするか」ということです。
デフォルトのままアカウントを追加すれば一番トップの階層から見れるので全ての情報が見れるということですね。
でも、『/home/アカウント/public_html/』にすると上の図でいうと、③から見れることになります。
このページからしか見れないということは、スタート地点がそこなので、それより下層にいけるけど、上層にはいけないということです。
上の図で言うと①と②の上層の情報は見れない!ということになります。
勘のいい方はここでFTPアカウントを追加する理由がわかったかもしれませんが...
FTPアカウントを追加する時ってどんな時?
複数人で一つのホームページを運営している場合
会社や大学のサークルなど、何人かでホームページを管理することがありますよね。
サークルなど限られたコミュニティならまだしも、会社の場合、1つのFTPアカウントを全員が共有していたらどうなるでしょうか?
最悪情報が流出する可能性もあります。
そのような時に役に立つのが個別にFTPアカウントを割り与えること。
どういうことなのかというと、例えば、社長、社員、アルバイトで会社が成り立っているとしましょう。
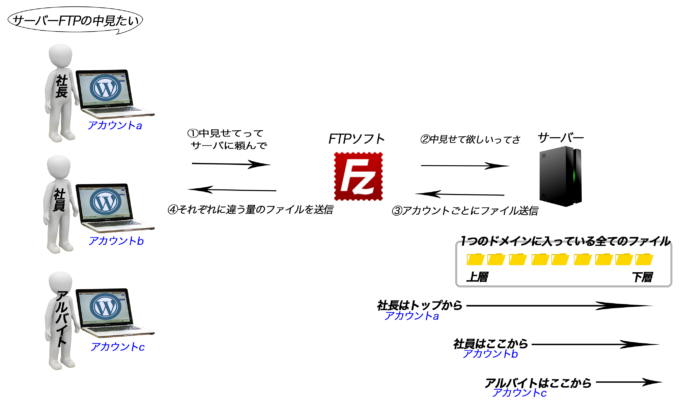
FTPアカウントはサーバーを見れる証明書でしたね。
その証明書にアクセス可能な範囲を指定することができるのです。
もっと詳しく言うと「アクセス可能なディレクトリ階層を分ける」ということ!
つまり先ほど説明した「接続先ディレクトリ」で社長、社員、アルバイトでファイルが見れるスタート地点を変えるということです。
一人で複数のホームページを運営している場合
一番上層階には全てのドメインが並んでいるので、まちがえて他のホームページのドメインをいじってたなんてこともあるかもしれません。
なので「接続先ディレクトリ」を各ドメインごとに「/home/アカウント/各ドメイン」で設定しておけばスタート地点を間違えることがありませんね。
しかし、個人が10個も20個もホームページを運営しているのは稀だと思うので、一番最初の階層でクリックさえ間違えなければいいことでは?って感じです。
いちいち複数のFTPアカウントを作成してログイン設定して...ってする方が面倒だと思うので1つのアカウントでも大丈夫かと個人的には思いますが…。
個人がFTPアカウント追加する必要性はある?
私はエックスサーバーを利用しているのですが、『サーバーアカウント設定完了のお知らせ』のメールでFTP情報が記載されています。
これが「初期FTPアカウント」になるわけなので、特にこだわりがなければ追加しなくても、このまま使えます。
セキュリティとか心配だし〜とかあるなら追加するといいと思います。
FTPアカウントは削除もできるので、私は試しに接続先ディレクトリを変えてどうなるかチェックして削除してを何度か繰り返してました笑


コメント
こんにちは!
3日前にwordpress(Xサーバー)を始めたばかりの、パソコン知識皆無のめちゃくちゃ初心者です!
JINのテーマを買って色々いじってる最中でまだ投稿もしてない段階です。
すごく分かりやすく書いてあり、理解出来た気がします~
でも、まだまだ分からないことばかりです。
FFFTP関連で質問なんですが、
ホスト側にはあるブログ関連のフォルダがローカル側にはないように思うのですが、これって普通ですか…?
アップロードをしないといけないということを最近知って、ソフトをダウンロードして見てみると、左(ローカル)から右(ホスト)にアップロードしないといけないはずなのに、右にしかフォルダがないので混乱しちゃって。
Xサーバー契約してwpインストールしたんですが、
よくわからないですが、もしかしたら別(ローカル)にwpのダウンロードも必要で、そっちをいじってXサーバーの方にアップデートをするのが普通なのに、
Xサーバー(ホスト)の方をいじり倒してしまったからこんなことになってしまったのか…?
とか、考えたり調べたりするとワケわからなくなって、
たいぼーさんがすごく分かりやすい記事を書かれていたので質問させていただきました!
すみませんが、アホでも分かるように教えて頂けると嬉しいです!
サクさん、こんにちは!WPデビューですね。最初はわからないことだらけでイ〜ってなりますが、数ヶ月経てば何であんなことで悩んでたんだっけ?ってなるので大丈夫です。
最初に謝らないといけないのですが、私はMacユーザーなので「FFFTP」ではなく「FileZilla」を使っています。でも使い方や概念は一緒だと思うのでわかる範囲でお答えできればと思います。
さて、質問の件ですが、順序だてて説明していきますね。
XサーバーでWPインストールしたのはOKです。もともとWPはどのPCでもログイン画面を呼び出せば自分のページになるので、さらにPCにダウンロードうんぬんとかはする必要はないです。
そして、大事なことはWPでいじった内容というのは、いじったと同時に瞬時にサーバー側の情報も書き換えられます。Xサーバーのインフォパネルからファイルマネージャにログインすると「WebFTP」に飛ぶと思います。ここにWPの内容が詰まっています。そしてWPをいじるとこの「WebFTP」の内容が書き換えられます。
>ホスト側にはあるブログ関連のフォルダがローカル側にはないように思うのですが
この部分ですが、ホスト側には先述した「WebFTP」の内容が入っていませんか?それはもともとローカルにはないものですよね?ローカルにはPC側の情報やサクさん自身が今までに作成したフォルダなどがありませんか?最初はローカル側にないのが普通の状態です。
私が「FileZilla」を利用するのは完全にバックアップのためです。
そしてサクさんは左→右にアップロードしないといけないと書いていますが、場合によって右→左にもなります。
私はバックアップ専門で使っているので、ローカル側に「WPバックアップ用」フォルダを作成していて右(ホスト)→左(ローカル)に移すことの方が多いです。ローカル側に情報をバックアップしておけば、何かでWPがバグった場合、今度は左(ローカル)→右(ホスト・サーバー)にバックアップしていた情報をアップロードすれば元どおりに戻ります。
私の場合ですが、「テーマの編集」などでサイトの見た目をいじくり倒しているので、何か変なことをしてしまい、WP自体が再起不能状態に陥ることがあります。なので必ずその前にローカル側にバックアップ(右→左)をとっておいて、WPに入れなくなったらサーバー側に再起不能になる前の情報をアップロード(左→右)します。
本当はこういう記事もかかないとな〜なんて思っていたのですが、早1年(笑。どうでしょうか?長くなってしまいましたが概念はつかんでいただけたでしょうか?全然理解できなかったらまたご質問ください。
たいぼーさん、
早速返信して頂きありがとうございます!
返信コメント、私が知りたかった内容と優しさがつまってました~
ほんとに感謝です!
自分がいじった内容はローカル側のフォルダに入っていっていて、公開するためには、サーバーに自分でアップロードをしなくてはいけないんだと勘違いしてました。
他にも色々分かってなかったことが見えてきたような気がします!
また途方に暮れたときは質問させていただくかもしれません。
ありがとうございました。
サクさんこんばんは。
少しでもお役に立てて良かったです!
答えらえる事であれば、いつでもお答えします^^